
- firetoolsを利用した自動アップロードの注意点
- ※自動ダウンロード機能はベータ版になりますのでサポートの対象外となります。
不具合の報告や改善の要望は(firetools@logicfactory.co.jp )までご連絡ください。
- firetoolsのバージョン確認
- 最新版(firetools パブリックベータバージョン1.2)を利用しないと自動ダウンロード機能は使用できないので、最新版のインストールが必要です。
- PCの電源、firetoolsのログイン状態の確認
- 自動ダウンロードを行う間はPCの電源がONの状態で、firetoolsに常にログインしている状態である必要があります。
PCがスリープ状態に入りネットワークが切断されてしまう場合、自動ダウンロードはできません。
- firetoolsの環境設定の確認
- firetoolsのメインウィンドウから「環境設定」の「アカウント」の項目のうち、『自動ダウンロード』にチェックを入れてください。
- firestorageのアップロードページの設定確認
- 会員メニュー「アップロードページ」から該当のアップロードページを選択し、その設定画面の下部の『自動ダウンロードを行う(firetoolsの新機能です) 』にチェックを入れてください。
- アップロードページのURLからアップロードしているかの確認
- TOPページや会員メニューからのアップロードでは自動ダウンロードは開始されません。
firestorageで設定した「アップロードページ」のURLのリンク先でアップロードする必要があります。
- 有料会員限定機能
- 自動ダウンロードはライト会員、プラス会員、正会員限定の機能になります。
- 自動ダウンロードを一時的に止める際の注意点
- ①自動ダウンロード中にfiretoolsをログアウトすると、自動ダウンロードがキャンセルされます。
※キャンセルしたファイルをアップロードした時に同時にアップロードしたファイルも自動ダウンロードされなくなります。
②firestorageの管理画面から自動ダウンロードをキャンセルしたファイルを削除しfiretoolsにログインすると、削除したはずのファイルの自動ダウンロードが再度始まりますが、「ダウンロードに失敗しました」の表示が出ます。
この表示が出てからfiretoolsの再起動を行いログインすると、自動ダウンロードが始まります。
※再起動を行わないと自動ダウンロード機能が有効になりません。
※ログイン後の「ダウンロードに失敗しました」が表示されるまでの間にfirestorageでアップロードされたファイルは、自動ダウンロード機能が有効になりません。
- パスワード機能が無効
- ダウンロードパスワードとコメント機能は、自動ダウンロードでは無効となります。
- 自動ダウンロードはファイルを1つずつダウンロード
- 「まとめてダウンロード可能にする」にチェックを入れてアップロードした場合は、自動で1つずつファイルをダウンロードします。
ファイルのダウンロードが完了してから30秒ほどで次のダウンロードが始まります。
- 自動ダウンロードのダウンロードスピードについて
- 自動ダウンロードは専用回線を利用するダウンロードよりもダウンロードスピードが遅くなります。
お急ぎの場合で専用回線のダウンロード(プラス会員・正会員のブラウザを利用したダウンロード)が利用できる時は通常のダウンロードをお勧めします。

- 自動ダウンロード機能を可能にするにはfiretoolsとfirestorageで以下の5つの設定が必要になります。

- firetoolsを起動し、メイン画面が開いたら、「環境設定」をクリックします。
- 自動ダウンロードにチェックを入れ、「保存先フォルダ:」に任意の保存先を設定します。「※自動ダウンロードをご利用の場合は必ずお読みください」をクリック(webページが表示されます。)し、注意事項をお読み下さい。ご理解の上OKボタンをクリックして下さい。
- 古いバージョン(自動ダウンロードの設定がないもの)のfiretoolsをお使いの方は、お手数ですが再インストールをお願いします。ダウンロードはこちら
- firestorageへログイン後、「メンバー管理画面」を開き「会員メニュー」より「アップロードページ」を開きます。
- 「新しいアップロードページを追加」に名前を付け、「新しくアップロードを追加する」をクリックします。(すでに作成している方は不要です。)
- 作成したアップロードページをクリックします。
- アップロードページのURLが発行されます。
- アップロードページのタイトルを入力します。
- 「自動ダウンロードを行う」にチェックを入れ、「登録する」をクリックすると登録されます。
- ⑥のアップロードページのURLを、ファイルアップロードされる方にメール等でお知らせ下さい。
アップロードされる方は受け取ったURLをコピーしてブラウザのアドレスバーにペーストします。
表示されたアップロードページ上で、アップロードボタンをクリックしアップロードしたいファイルを選択し、アップロードします。
- ・最初にお客様ご自身でアップロードを行なってご確認ください。
・ダウンロードパスワードとコメント機能は、自動ダウンロードでは無効となります。
- ⑨でアップロードが完了するとfiretoolsで約10分以内に自動的にダウンロードが開始されます。
ダウンロードは②で指定した場所に日付のフォルダが作成され、そのフォルダ内にファイルがダウンロードされます。
- 自動ダウンロード機能はPC及びfiretoolsを起動しなければ利用できません。(PCがスリープ状態に入りネットワークが切断されてしまう場合、自動ダウンロードはできません。)
firetoolsが起動していない状態でファイルがアップロードされても、自動でダウンロードすることはありません。firetoolsを起動させて初めて自動ダウンロード機能が有効となり、ダウンロードが開始されます。
 firetoolsメインページへ
firetoolsメインページへ

![]()

![]()
![]()

![]()
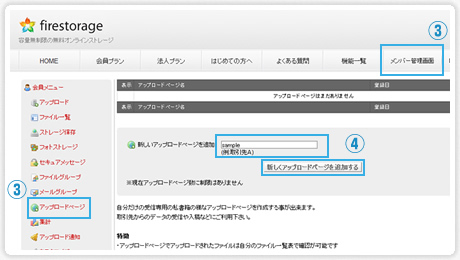

![]()
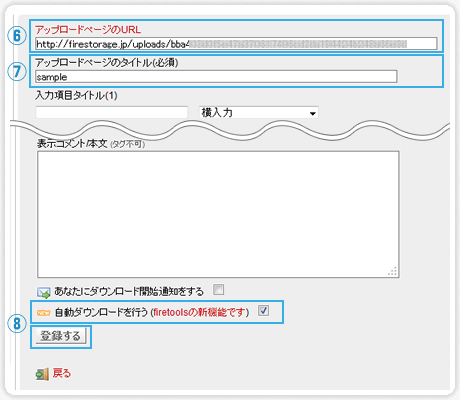
![]()
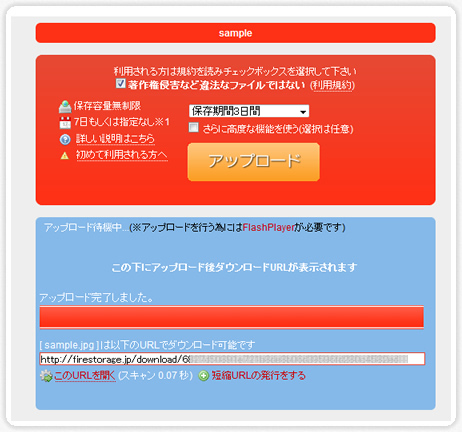
![]()

![]()
