- トークルームの作成・管理
- 管理画面よりトークルームを作成することができます。(無料会員は5個まで) 作成したトークルームは過去のログと履歴の閲覧やゲストログインの禁止などの設定が可能です。
- アップロードファイルの一覧
- トーク内でご自身でアップロードされたファイルは自動的に管理画面の「ファイル一覧」に反映され、保存期間の変更、ファイル名やパスワードの編集、削除などが可能です。
- 未読メッセージのメール通知
- トークルームにメッセージが届いた場合、登録メールアドレスに通知が来るため、すぐにチャットに参加することができます。 通知メールアドレスの変更も可能です。
| 未登録 | 無料会員 | ライト会員 | プラス会員 | 正会員 | |
|---|---|---|---|---|---|
| トーク履歴管理 | × | ○ | ○ | ○ | ○ |
| トークルームのURL指定 | 不可 | 8文字〜 | 3文字〜 | 3文字〜 | 3文字〜 |
| アップロードファイル容量 | 250MiB | 250MiB | 2GiB | 3GiB | 8GiB |
| 広告表示 | 有 | 有 | 無 | 無 | 無 |
| マイスタンプのアップロード | × | × | ○ | ○ | ○ |
| ルームの背景色・画像変更 | × | × | ○ | ○ | ○ |
- ※WindowsでのSafari、IE9以下の動作保証・サポートはできません。
- ※プラス会員・正会員であってもIEの最大ファイルアップロード容量は3.73GiBです。
- ※スマホの音の不具合は端末、ブラウザの仕様になります。
メンバー管理画面、会員メニューからのトーク利用
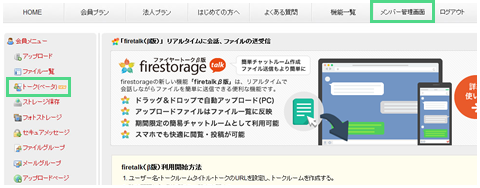
- ログイン後、メンバー管理画面に会員メニュー「トーク」よりトーク管理画面に移動します。
▸デフォルトトークルーム
▸トーク管理画面
▸新規トークルーム作成
▸トークルーム設定
メンバー管理画面、会員メニューからのトーク利用【デフォルトトークルーム】
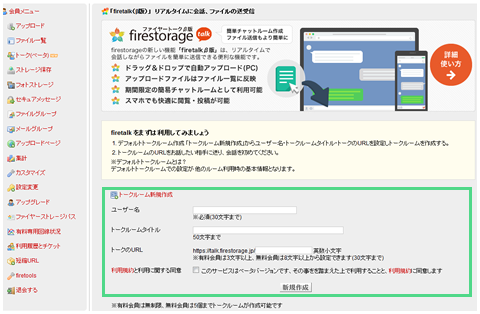
- デフォルトトークルームとは
- 一番最初に作成するトークルームです。相手のトークルームに入室した際はこちらのルームの設定(表示名・プロフィール写真・通知メールアドレス)が反映されます。
デフォルトルームはトークルームリストの最上部に常に表示されます。 - 作成方法
- 一番最初に会員メニュー「トーク」にアクセスすると左図のような画面が表示されますので緑線で囲った範囲の項目を入力し、利用規約と利用に関する同意にチェックをし、新規作成をクリックしてください。
デフォルトルーム作成後はこの画面は表示されず、「トーク」をクリックすると直接トークルーム一覧が表示されます。
デフォルトルームはトークルームリストの最上部に常に表示されます。
メンバー管理画面、会員メニューからのトーク利用【トーク管理画面】
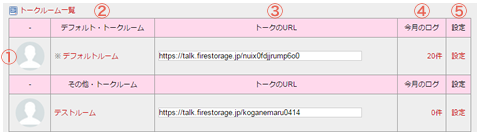
- ①デフォルトルーム
- 一番最初に作成したトークルームです。相手のトークルームに入室した際はこちらのルームの設定(表示名・プロフィール写真・通知メールアドレス)が反映されます。
- ②トークルーム名
- クリックするとトークルームウィンドウが開きます。トークルーム名は⑤設定からいつでも変更可能です。
- ③トークのURL
- このURLを共有することでトークへの参加が可能です。このURLは変更できません。
- ④今月のログ
- トークやファイル送信の履歴を確認できます。
- ⑤設定
- ユーザーネームやトークルーム名、プロフィール写真などの設定を変更可能です。詳細は事項「トークルーム設定」をご参照ください。
メンバー管理画面、会員メニューからのトーク利用【新規トークルーム作成】
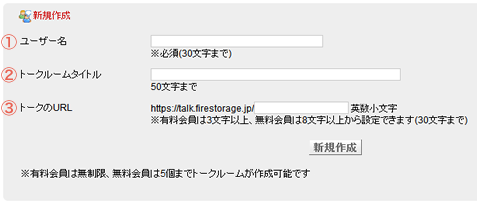
- ①ユーザー名
- ユーザー名はトークルームごとに設定可能です。
- ②トークルームタイトル
- トークルームタイトルはブラウザウィンドウのタブに表示されます。
- ③トークのURL
- 任意のURL(半角小文字30文字まで)を指定できます。
※有料会員は3文字以上、無料会員は8文字以上から設定できます。
メンバー管理画面、会員メニューからのトーク利用【トークルーム設定】
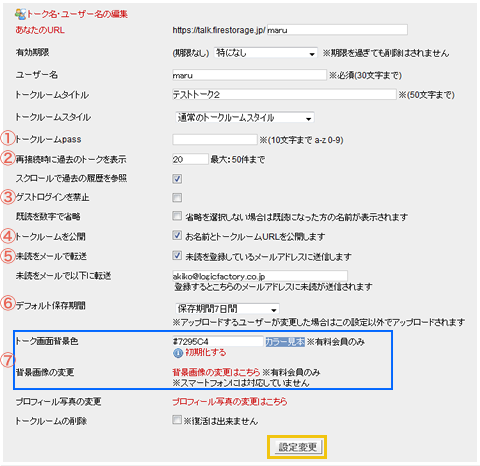
- ①トークルームpass
- トークルームに入る際に必要になるパスワードを設定できます。
- ②再接続時に過去のトークを表示
- トークに参加したユーザーが閲覧できるトーク数を指定します。ここで指定した数を超えたコメントは古いものから表示されなくなります。指定した数の過去のトークは途中からルームに入室したユーザーも閲覧することができます。消えてほしくないトークはアップロードファイルに限り「保護」機能で保護することで設定画面より閲覧が可能です。詳しくは「ファイルの保護」を参照してください。
- ③ゲストログインを禁止
- 未ログイン状態でトークルームにログインする(ゲストログイン)を禁止します。ログイン済みユーザーの場合、トークメンバーリストよりトークルームへ参加したことのあるメンバーを管理することができますが、ゲストログインの場合、管理が不能となる為、
- ④トークルームを公開
- ここにチェックを入れると、相手がオーナーのルームに入った際、相手の友達リストにデフォルトのトークルームURLが記載されます。
- ⑤未読をメールで転送
- 未読のメッセージがある場合、登録したメールアドレスに転送し、お知らせします。
- ⑥デフォルト保存期間
- トークルームよりファイルをアップロードした際、こちらで設定した保存期間でアップロードされます。保存期間はトークルーム内アップロード設定からも変更が可能です。(トーク画面の基本操作⑤参照)
※アップロードするユーザー自身でファイルの保存期間を変更できます。 - ⑦有料会員限定カスタマイズ設定
- 有料会員はトークの背景色と背景画像をカスタマイズ可能です。(※背景画像はPCのみ反映されます)
- ※「設定変更」ボタンを押さないと変更は保存されません。
トーク画面の基本操作
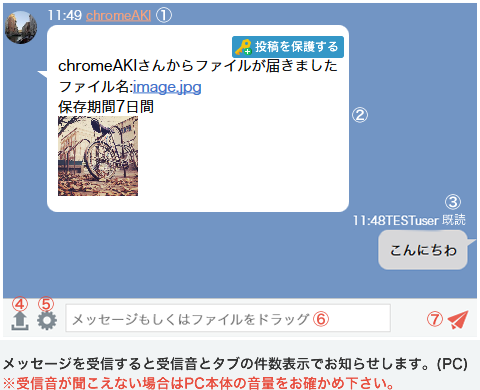
- ①トーク相手
- トークの相手の名前が表示されます。ここをクリックするとテキスト入力エリアに「(名前)さんへダイレクト」と表示され、ダイレクトトークモードになります。
▸ダイレクトメッセージモード
- ②ダウンロードURL
- ファイルをアップロードするとこのようなメッセージが送信されます。ファイル名のリンクをクリックするとfirestorageのダウンロード画面へと移動します。
アップロードファイルの投稿は保護することで、後からまとめて確認することが可能です。 ▸ファイルの保護
- ③既読表示
- 自分のメッセージを相手が見ると「既読」が付きます。
- ④ファイルのアップロード
- PCの場合はテキスト入力エリアへドラッグ&ドロップできますが、スマートフォンからの場合こちらをご利用ください。
- ⑤設定/スタンプ/カメラ起動 タブ
- 各種設定の変更と確認、スタンプ送信、カメラ起動(スマホのみ)のメニュータブを表示します。
▸トークメニュータブ
- ⑥テキスト入力エリア
- PCの場合、ファイルをここに直接ドラッグ&ドロップすることでアップロードが完了します。
- ⑦送信ボタン
トーク画面の基本操作【ダイレクトメッセージモード】
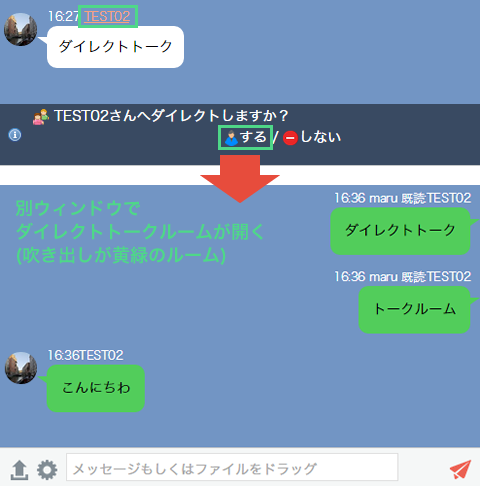
- ダイレクトメッセージとはトーク内の特定の相手を選択して、相手と自分だけのトークルームを作成する機能です。
ダイレクトメッセージの吹き出しは緑になります。
※ダイレクトモードはオーナーとしか行えません。オーナー以外のユーザー同士ではダイレクトモードを行うことはできません。 - ダイレクトメッセージモードを開始するには
-
ダイレクトメッセージを送信したい相手の名前をクリックすると、「○○さんへへダイレクトしますか?」と表示が出ます。「はい」を選択した場合は「ダイレクトウインドウを開く」をクリックし、ダイレクトモードが別ウィンドウで開きます。
- ダイレクトメッセージモードを相手から受けた場合は
- 相手がダイレクトモードを指定してきた場合は「○○さんよりダイレクトのお誘いが来ています」と表示される為、開始する場合は「承諾する」をクリックします。
トーク画面の基本操作【ファイルの保護】
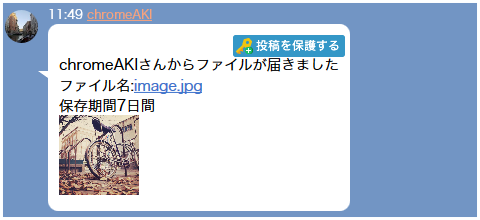
- ファイル送信メッセージ右上の「保護する」をクリック
- アップロードURLが流れて見えなくなっても保護リストに入れておくことができます
ルームのオーナーのみ保護が可能です。
保護したファイルのリストは設定(歯車アイコン)内、トークルーム設定「保護トークを表示」から閲覧可能です。
トーク画面の基本操作【トークメニュータブ(設定・スタンプ・カメラ起動)】
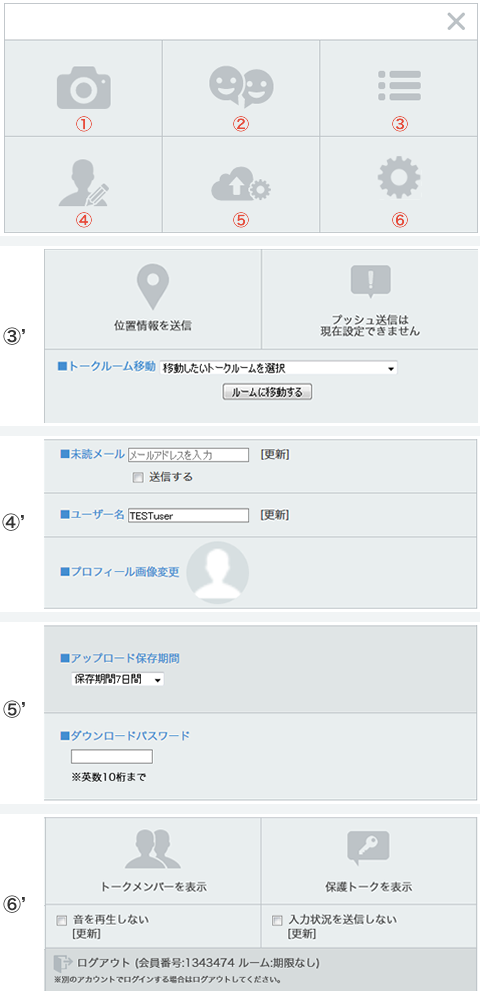
- トーク画面、テキスト入力エリア左の歯車アイコンをクリックすると開きます。
- ①カメラ起動/アップロード
- スマホでタップするとカメラを起動、PCだとファイルのアップロードを行うことができます。
- ②スタンプ
- firetalkオリジナルのスタンプとユーザーがアップロードしたマイスタンプの送信が可能です。
▸マイスタンプ/カスタム(スタンプアップロード)
- ③その他機能
- ・位置情報を送信
・プッシュ送信(現在は設定できません)
・トークルーム移動(ログイン履歴のあるトークルームを別窓で開きます) - ④ユーザー設定
- ・未読メールの配信先設定・変更
・ユーザーネーム設定・変更
・プロフィール画像設定・変更 - ⑤アップロード設定
- ・アップロード保存期間
・ダウンロードパスワード - ⑥設定
- ・メンバーリストを表示
・保護トークを表示
・効果音の再生
・入力状況の送信設定(メッセージを入力中、相手側に「入力中」というステータスが表示されます)
・ログアウト
トーク画面の基本操作【スタンプ】
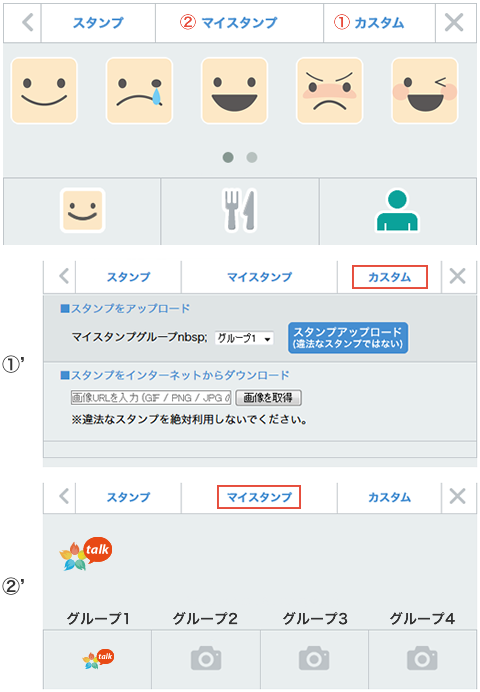
- firetalkオリジナルスタンプ
- カジュアルなシーンからビジネスシーンでも使えるスタンプでトークを盛り上げましょう!
- ①カスタム(有料会員限定)
- ご自身で描いたイラストや写真をアップロードし、オリジナルのスタンプをご利用いただけます。
マイスタンプをグループ分けすることもできます。
インターネット上にある画像はURLからも取得可能です。
※違法な利用はしないでください。 - ③マイスタンプ(有料会員限定)
- カスタムでアップロードしたマイスタンプはこちらより利用可能です。
マイスタンプは全ルーム共通となります。
マイスタンプの削除はfirestorageメンバー管理画面内「トーク」のスタンプ管理より行って頂けます。
