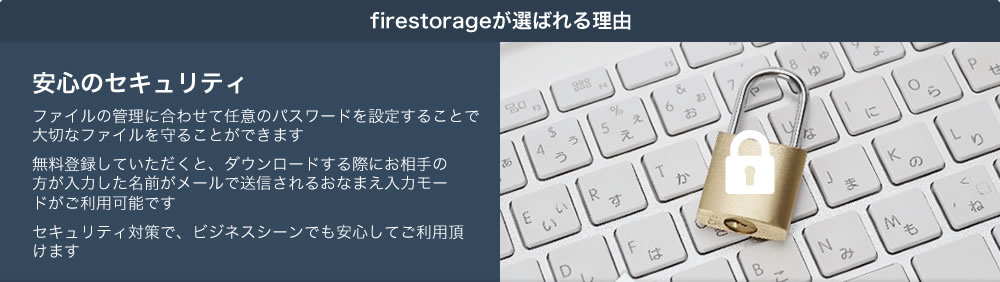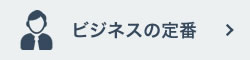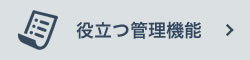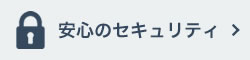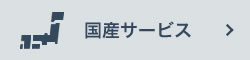![]()
![]()
設定したパスワードをダウンロードURLとは別送することでファイルのセキュリティを高めます。
![]()
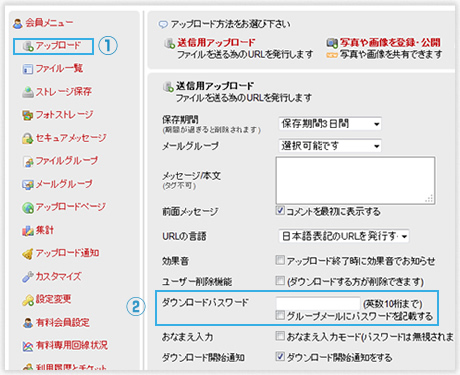
- 会員登録をしログイン後、管理画面の会員メニュー内の「アップロード」をクリックします。
- 「送信用アップロード」画面の「ダウンロードパスワード」に任意のパスワードを入力し、ファイルをアップロードします。
※「おなまえ入力モード」にチェックを入れている場合、パスワードは無効となりますのでご注意下さい
アップロード時の設定
![]()
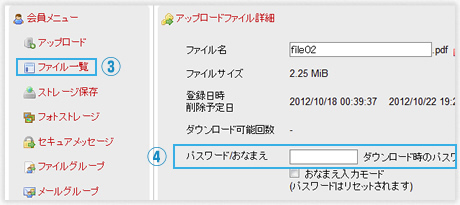
- 管理画面の会員メニュー内の「ファイル一覧」をクリックします。「パスワード」設定したいファイルのファイル名をクリックします。
- 「アップロードファイル詳細」画面の「パスワード/おなまえ」に任意のパスワードを入力し、ページ下の「送信/保存する」をクリックすると設定が完了します。
アップロード後の設定
![]()
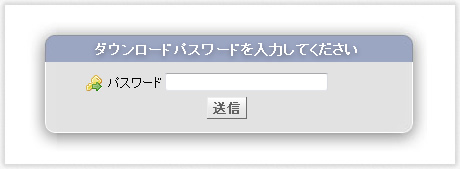
- 設定が完了したファイルのダウンロードURLにアクセスし、実際にパスワードが設定されているかご確認ください。その際任意のパスワードを入力しダウンロードページにアクセスできるかご確認ください。
![]()
![]()
何人かにダウンロードURLを知らせたが、ファイルをダウンロードした人が誰か、またいつダウンロードされたかを確認したい時に「おなまえ入力モード」をお勧めします。
![]()
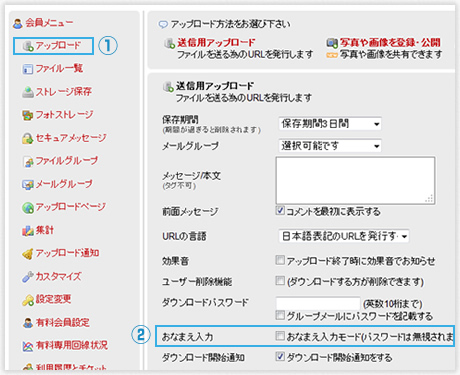
- 会員登録をしログイン後、管理画面の会員メニュー内の「アップロード」をクリックします。
- 「送信用アップロード」画面の「おなまえ入力モード」にチェックを入れてファイルをアップロードします。
※パスワードは無効となりますのでご注意下さい
アップロード時の設定
おなまえ入力モードはダウンローする際に、お相手の方が入力した 名前がメールで送信されます。仮に入力する方が全く別の名前で入力した場合はその名前でメールが送られますのでお伝えする時に正確な名前で入力する旨をお伝え頂けますでしょうか。
![]()
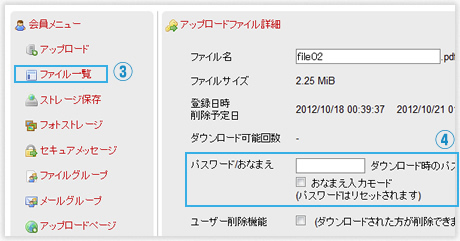
- 管理画面の会員メニュー内の「ファイル一覧」をクリックします。「おなまえ入力」を設定したいファイルのファイル名をクリックします。
- 「アップロードファイル詳細」画面のパスワード/おなまえの「おなまえ入力モード」にチェックを入れページ下の「送信/保存する」をクリックすると設定が完了します。
- ※Yahoo! Japan ID、Twitter、facebookの情報はfirestorageでは把握しておりませんので、登録しているメールアドレスに通知をお送りすることができません。お手数ですが、通知を受け取られる場合は、ログイン後、管理画面の「設定変更」メニューでメールアドレスの登録をお願いいたします。
アップロード後の設定
![]()
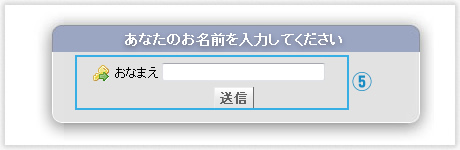
- 設定が完了したファイルのダウンロードURLにアクセスし、実際におなまえ入力モードが設定されているかご確認ください。 その際試しに「おなまえ」を入力し「送信」をクリックして、メールが送信されるかどうかもご確認ください。
設定の確認
![]()