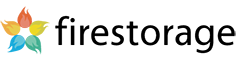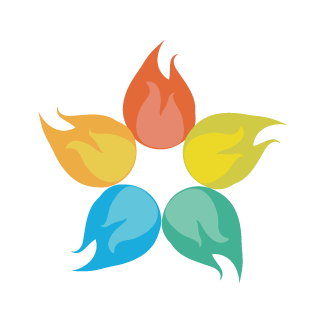ファイルの共有
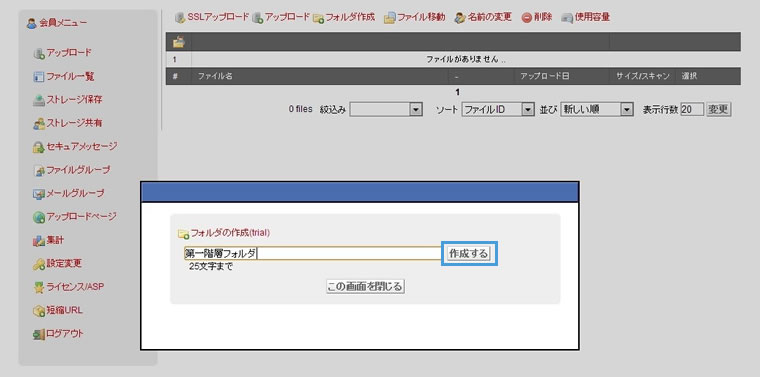
左側の「ストレージ共有」メニューをクリック後、右側上部の「フォルダ作成」ボタンから、まずはフォルダを作成します。ただし、第一階層にフォルダを作成できるのは管理者のみとなります。

次にフォルダに権限を与えるグループを設定します。フォルダ名の右端人物アイコンをクリック。この権限付けも管理者のみ可能です。第一階層フォルダに権限をつけると、その下層に第二、第三とフォルダを作成した際に、自動的に権限が継承されます。変更したい場合は、管理者にご依頼ください。
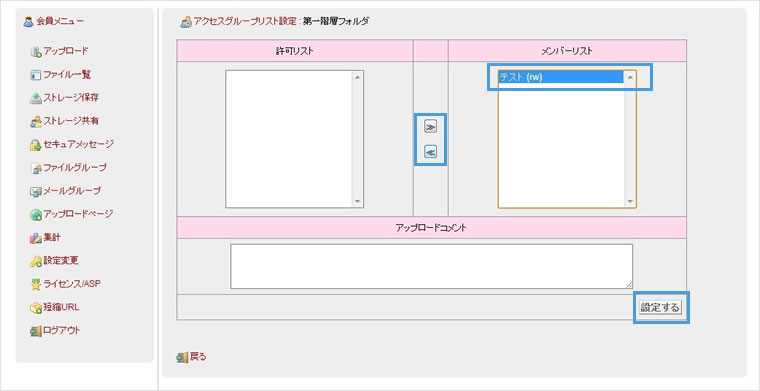
右側の枠内に表示されたのが、選択できるアクセスグループです。アクセスグループは、事前に管理者が「ライセンス/ASP」メニューで設定する必要があります。権限をつけたいグループを選択して、中央の矢印ボタンをクリックして左側に移行させて設定ボタンをクリック。これで権限付け完了です。
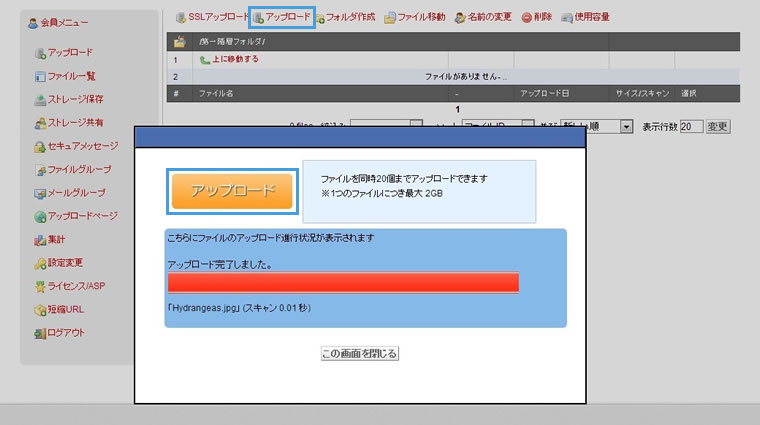
ファイルの追加
フォルダに権限を持っているメンバーであればどなたでも、その中にフォルダを作成することができます。また、ファイルを追加するときは、上部のアップロードボタンをクリック。
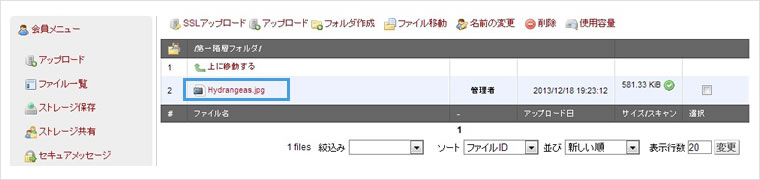
フォルダ内に加わったファイル名をクリックすると、詳細ページが開きます。
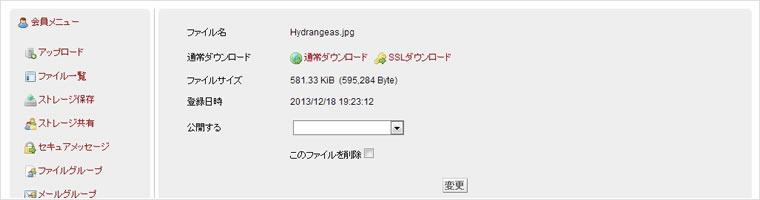
詳細ページで、ファイルのダウンロードができます。また、「公開する」項目で通常のアップロードをしてダウンロードURLを発行することもできます。
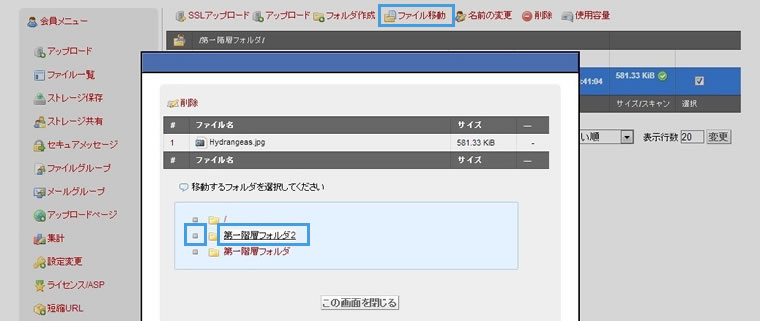
ファイルの保存場所を変えたい場合は、上部の「ファイル移動」メニューをクリック。表示されたツリーの左側の+ボタンをクリックすることでその中のフォルダが表示されます。ファイルを移動させたいフォルダを表示させ、そのフォルダ名をクリックすることでファイルの移動が完了します。
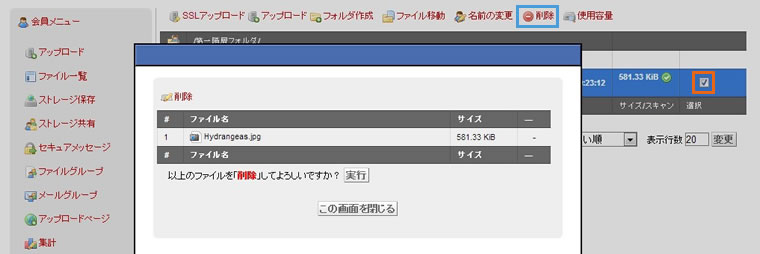
ファイルを削除したい場合は、ファイル名の右端チェックボックスをオンにして、上部の削除メニューをクリック。