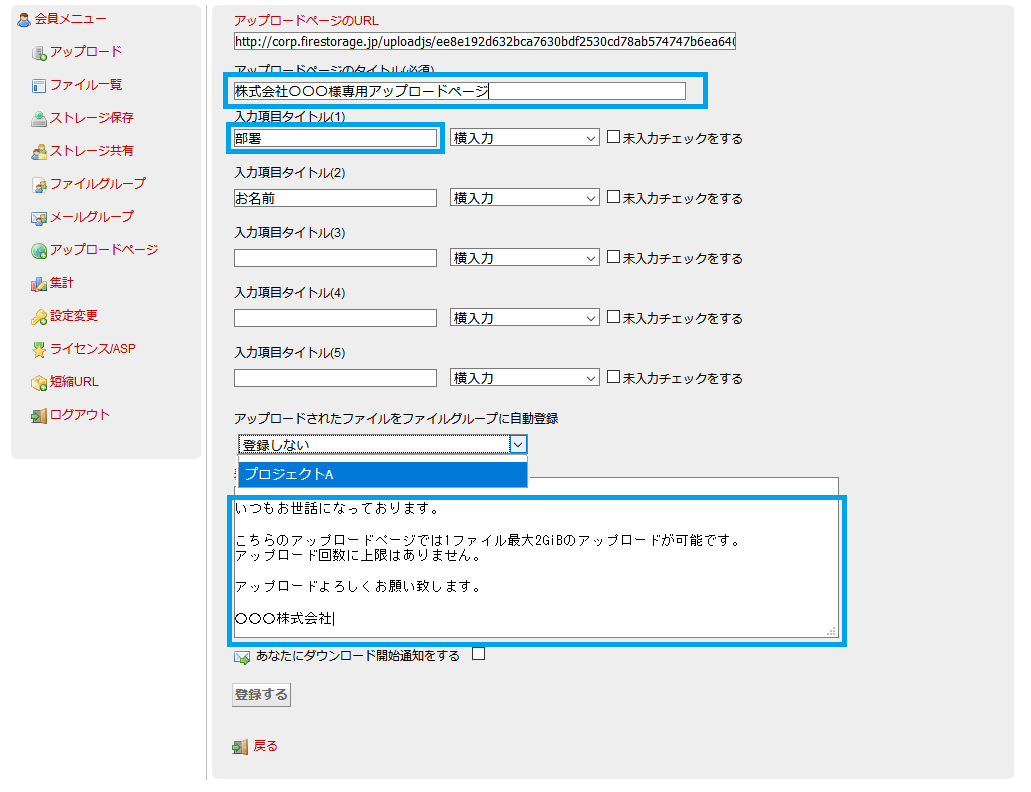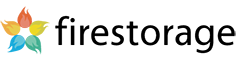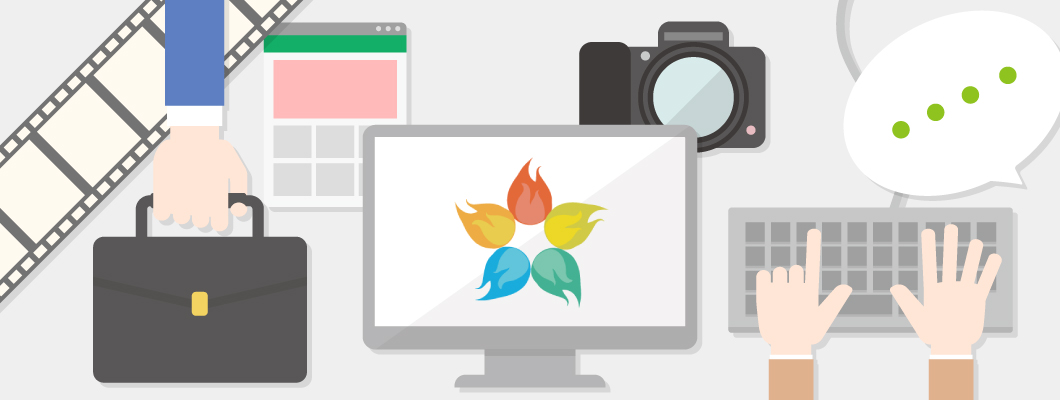管理者用ページ(ライセンス/ASP)
「ライセンスASP」メニューは、管理者のアカウントにのみ表示されるメニューです。ここからメンバー管理、ログ管理、各種機能の設定ができます。
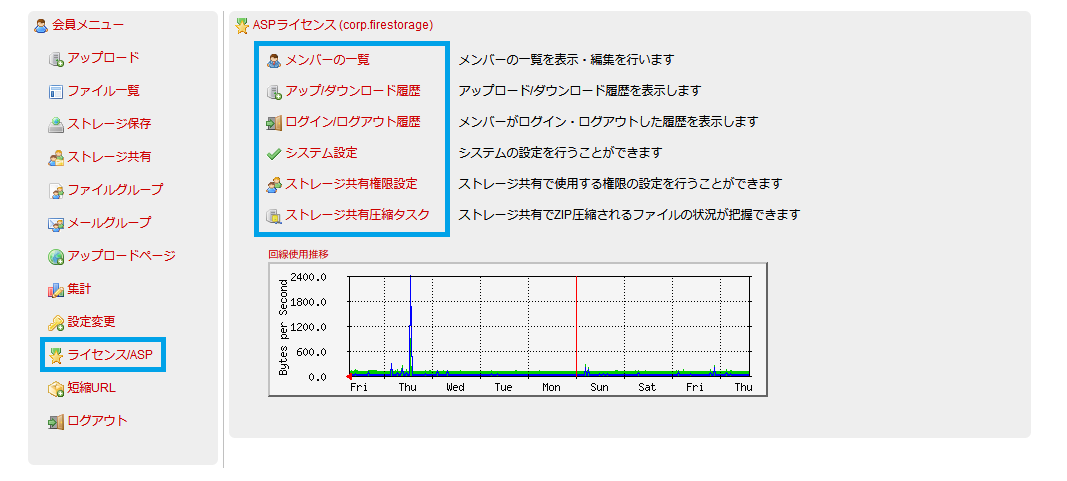
メンバーの一覧
「メンバーの一覧」をクリックすると、登録の最新順にメンバーが並びます。
メールアドレスをクリックすると、詳細ページが開き、ユーザー名を設定できます。
このユーザー名は、「ストレージ共有」のファイルやフォルダ作成者として表示されたり、管理者用のログに表示されるので設定しておくと便利です。
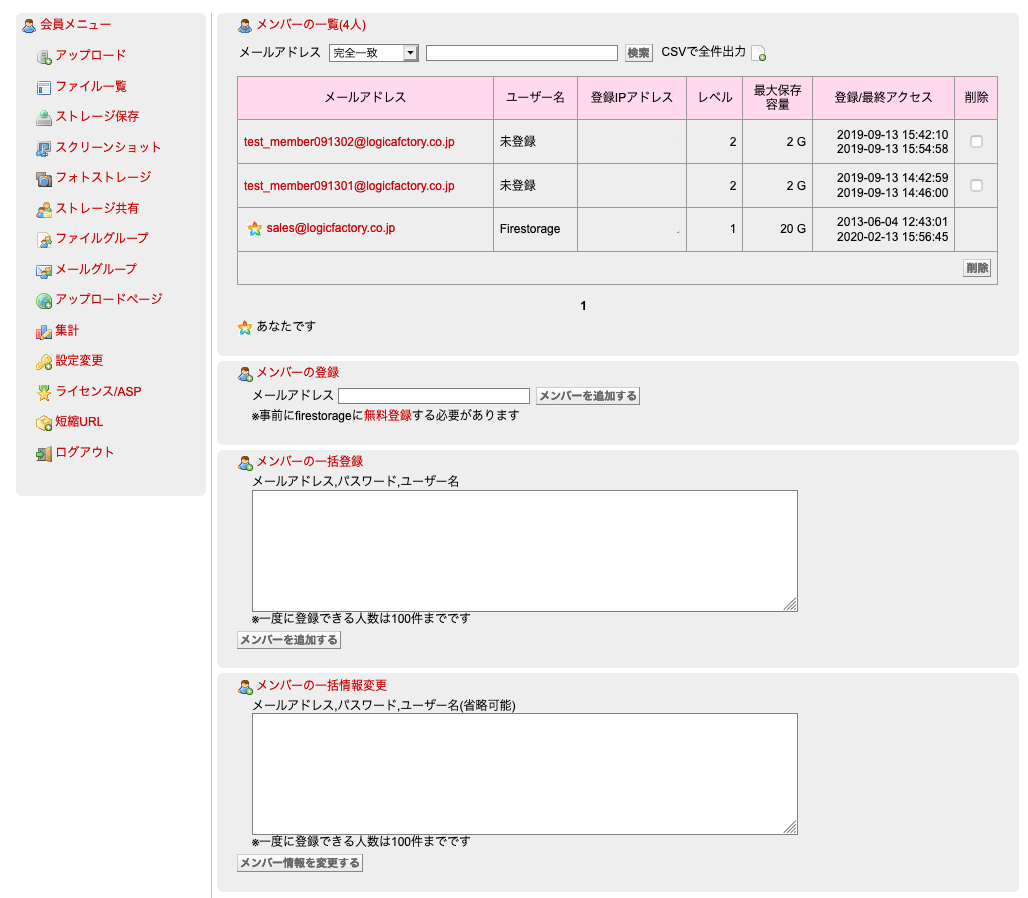
「メンバーの登録」や「メンバーの情報変更」も可能です。
「メンバーの一括登録」:firestorageを初めて利用する場合、カンマ区切りで登録可能です。
「メンバーの一括情報変更」:メンバーのパスワード変更や複数人のパスワード更新もできます。
※弊社にてメンバーの一括登録を行うことも可能です。その場合は、メールアドレス、パスワード、ユーザー名をお知らせいただきます。
※firestorageの有料会員をご利用いただいている場合は、登録できませんので、解約後に再度ご登録ください。
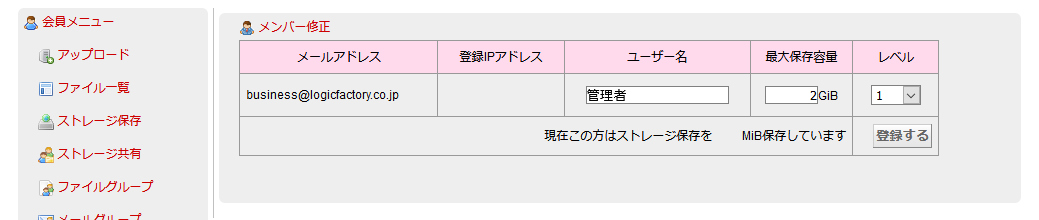
※「レベル」は、左側の会員メニューの表示を変えるためにあります。
基本的には管理者が「1」で「ライセンスASP」を含めた全メニュー、それ以外の一般メンバーは「2」で「ライセンスASP」以外のメニューとなります。管理者設定はセキュリティの関係上、弊社でのみ設定することができますので、弊社にお声がけください。管理者を一般メンバーに変更することは管理者様で可能です。また、レベル別表示メニューは下記のレベル一覧をご参考にしてください。
【レベル別メニュー一覧】
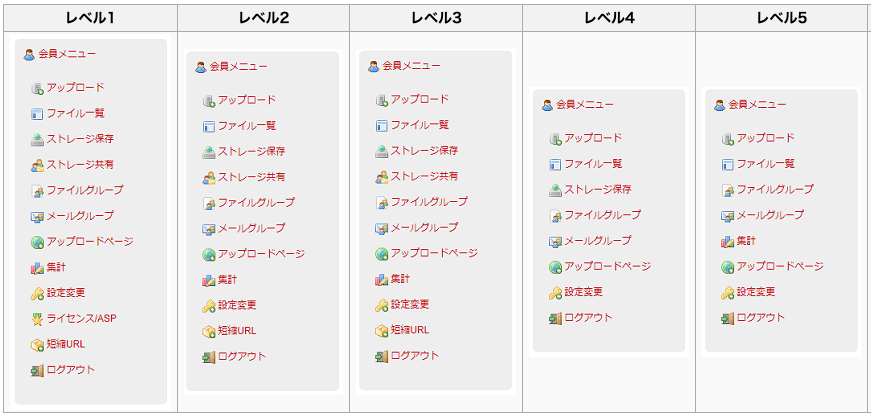
アップ/ダウンロード履歴 ログイン/ログアウト履歴
「アップ/ダウンロード履歴」や「ログイン/ログアウト履歴」ではログ管理が可能です。
過去3ヶ月分のログが確認いただけます。これより以前のものは、容量をなるべく使用しないために御社サーバーに保管しておりませんので、ご要望をいただければ利用開始時点からのログを弊社からお渡しすることが可能です。
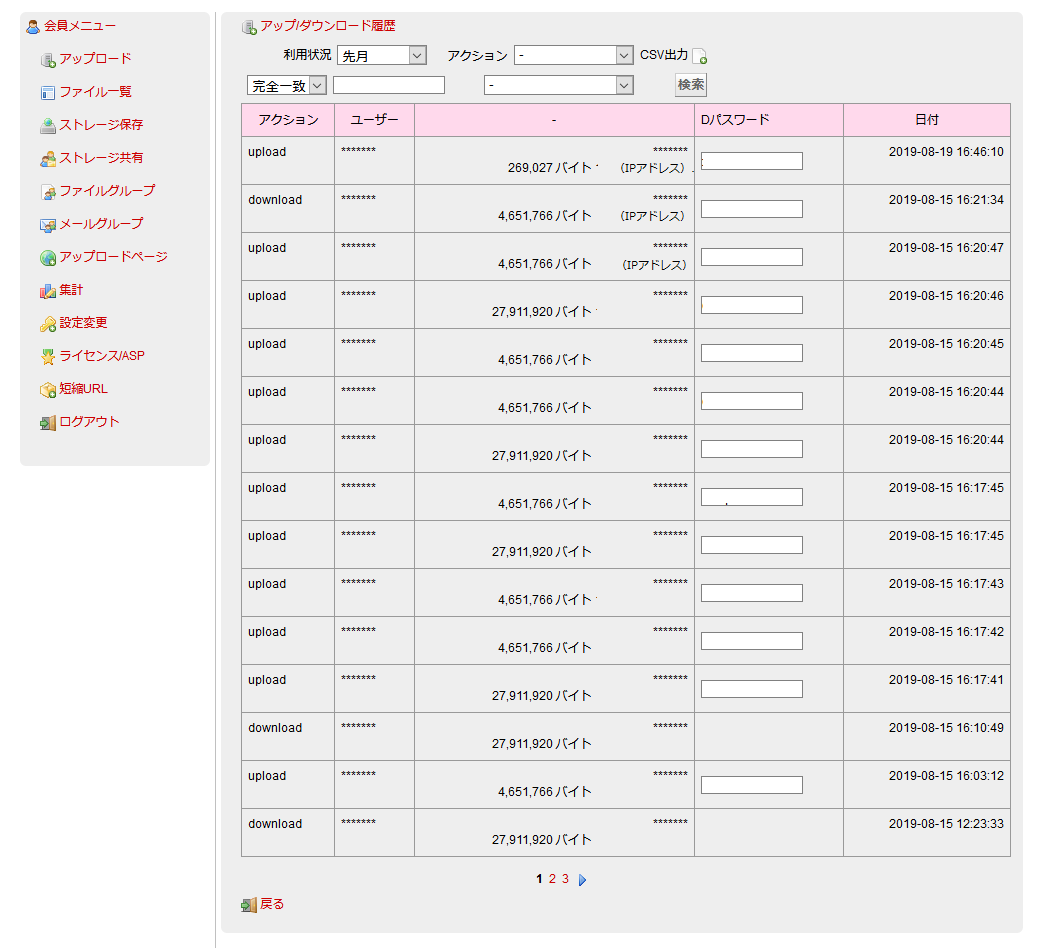
「アップ/ダウンロード履歴」の見方
アップロードやストレージは、どのアカウントがいつ、どのIPから、どういったサイズの、何という名前のファイルをアップロードもしくはストレージしたのかが分かります。ダウンロードについては、注意点として、「誰がアップロードしたファイルを、どのIPがダウンロードしたのか」となります。
表示されているユーザー名はあくまでもファイルをアップロードした人は誰かということであり、ダウンロードした人と一致しない場合があります。ダウンロードした人は、IPアドレスをもって識別します。
システム設定
「システム設定」メニューでは、各種機能の設定を管理者が選択できます。この設定内容は、貴社サーバーのメンバー全員に共通となります。
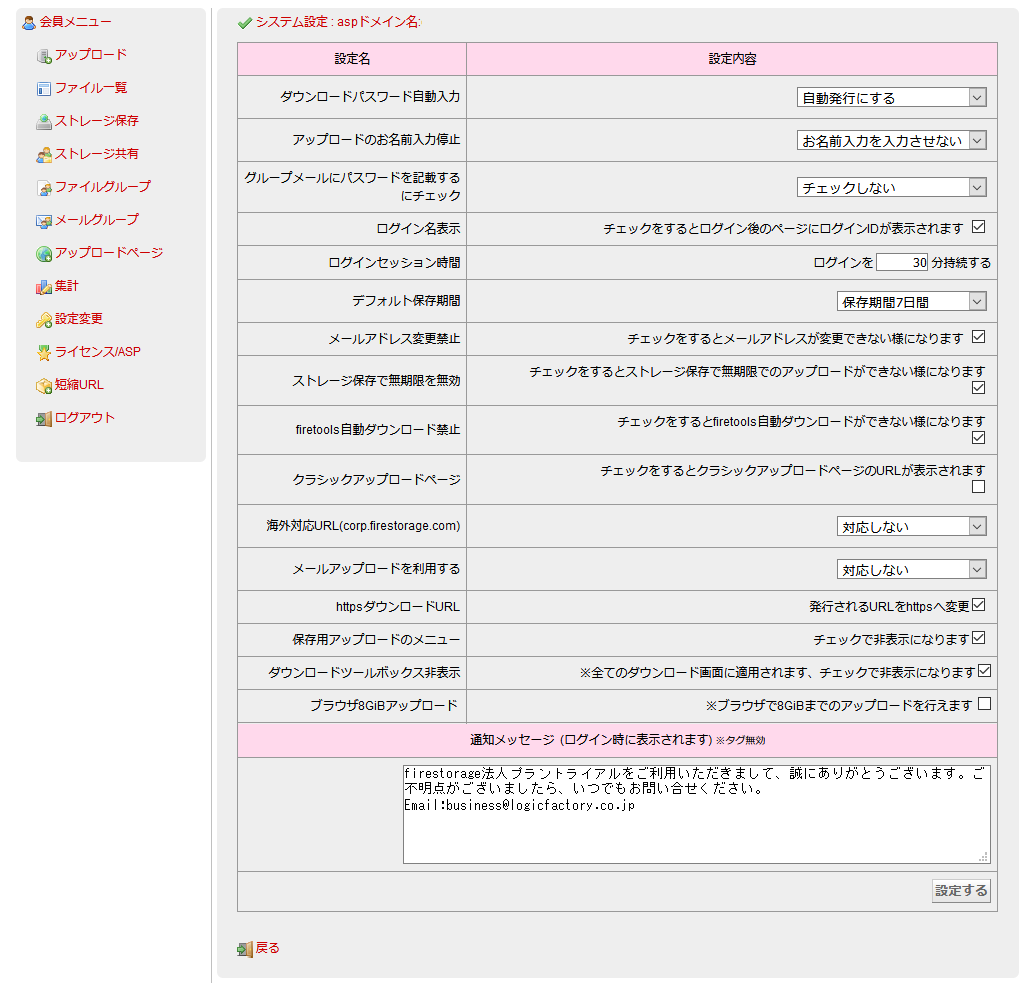
ダウンロードパスワード自動入力
「アップロード」メニュー上でダウンロードページにパスワードをデフォルトで空欄にして任意で入力も可にする(「自動発行させない))か、デフォルトでパスワードを自動発行させながら任意で削除や変更も可にする(「自動発行にする」)か、デフォルトで自動発行させて削除も変更も不可にする(「強制発行」)を選択できます。
アップロードのお名前入力停止
「アップロード」メニュー上でお名前入力をすると、パスワードが自動的に無効化するため、お名前入力機能自体を停止させることが可能です。
グループメールにパスワードを記載するにチェック
「アップロード」メニュー上でURLの自動送信ができるメールグループ機能があり、その自動送信メールにパスワードを記載するかしないかが選べます。記載しない場合は、パスワードのみお相手に手動で後送する必要があります。
ログイン名表示
ログイン後の管理画面のトップページに、ログインしているアカウントを表示させることができます。1台のPCを複数人で利用する時などに便利です。
ログインセッション時間
1度ログインしたあと、そのセッションをどのくらいの時間、保持させるかが設定できます。保持時間が経過すると自動でログアウト状態になります。セキュリティを高めるには短めに設定するのがおすすめです。
デフォルト保存期間
「アップロード」メニュー上でアップロード期間項目をデフォルトで何にしておくかを選べます。「特に指定しない」を選択すると、法人プランの場合は基本15日間となります。(1社専用プランであればご希望があれば任意の日数に変更可能です)
メールアドレス変更禁止
メンバーが自身の「設定変更」メニューから自由にアカウントに登録しているメールアドレスを変更できる状態を防止することが可能になります。
ストレージ保存で無期限を無効
容量の節約のために「ストレージ保存」の利用を防止にする際に便利です。このチェックボックスをオンにすることで、「アップロード」メニューからアップロード期間を選択する際に選択肢から「ストレージ保存で無期限」を非表示にします。
「firetools自動ダウンロード禁止」
法人プランではアップロード支援ソフトであるfiretools(リンク)の正会員と同様の機能がご利用いただけます。このソフトの機能のひとつである自動ダウンロードは、定期的なバッチが走るため、機能をオフにされたい場合はここでチェックボックスをオンにします。
クラシックアップロードページ
お相手からファイルを受け取る際に利用するアップロードページのクラシックバージョンです。通常バージョンですとアップロード時にFlashを利用するため、Flashに対応していないデバイスではアップロードすることができませんが、クラシックバージョンではFlashを利用しないため、対応していないデバイス上でもファイルをアップロードしていただけます。このチェックボックスをオンにすることで、「アップロードページ」メニューの詳細ページにてクラシックバージョンのURLが表示されるようになります。
海外対応URL
ファイルのダウンロードページのみを英語表記にするメニューです。これをご利用の場合は、別途オプション料金と設定が必要です。お問い合わせください。
httpsダウンロードURL
「アップロード」メニュー上でアップロード後、URLが「s」ありで発行されるようにするメニューです。ただし、法人プランの場合、SSLで暗号化されていますので、「s」なしのURLにアクセスしても「s」ありのページにエスカレーションします。
保存用アップロードのメニュー
保存用アップロードのメニューを非表示にすると、ユーザーにアップロードメニューからストレージ保存を利用させないようにすることができます。
ダウンロードツールボックス非表示
デフォルトでは非表示になっています。通常のfirestorageの機能を使用したい場合に表示できます。
ブラウザ8GiBアップロード(※過去の機能となります)
送信メール設定
各種メールの件名や本文を変更できます。
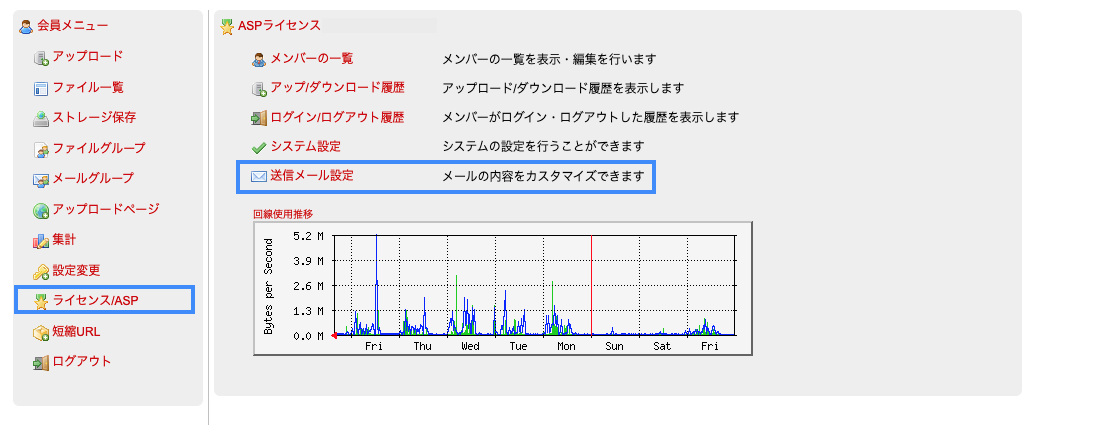
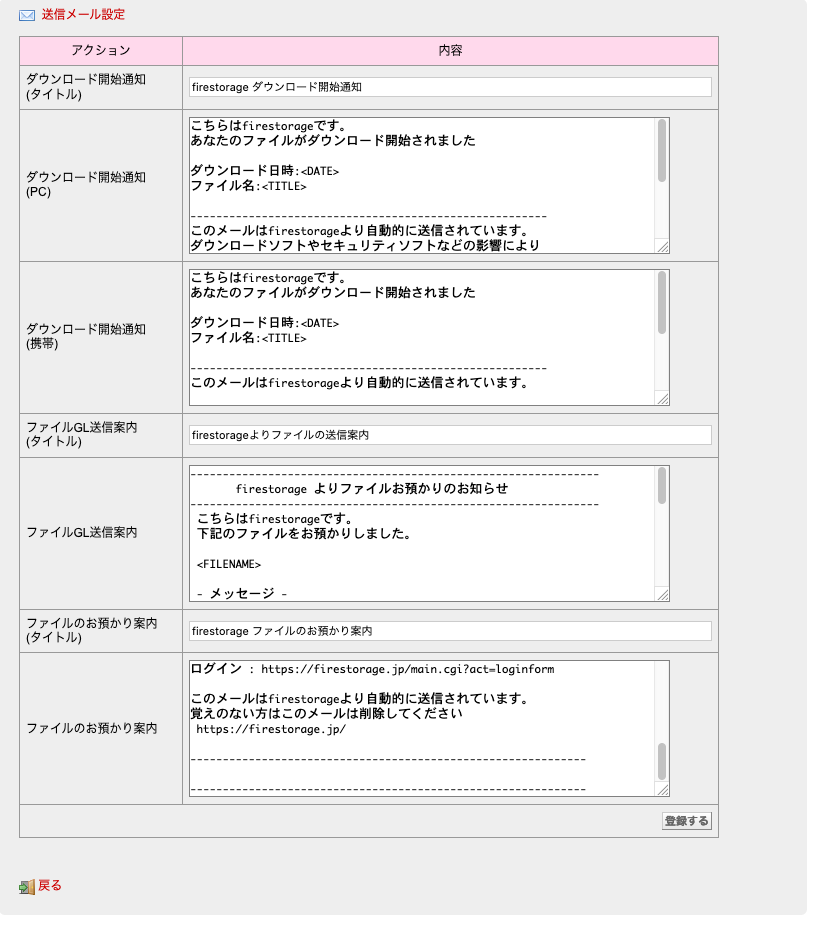
ダウンロード開始通知
お相手がダウンロードリンクをクリックした際に送信されるメール通知
ファイルGL送信案内
メールグループを利用してアップロードする際にお相手に送信されるメール通知
ファイルのお預かり案内
ファイルをアップロードした際にアカウントの登録アドレスに送信されるメール通知
アップロードを行う
その後、アップロードメニューでファイルをアップロードする際に、「メールグループ」項目にて登録したグループを選択できます。
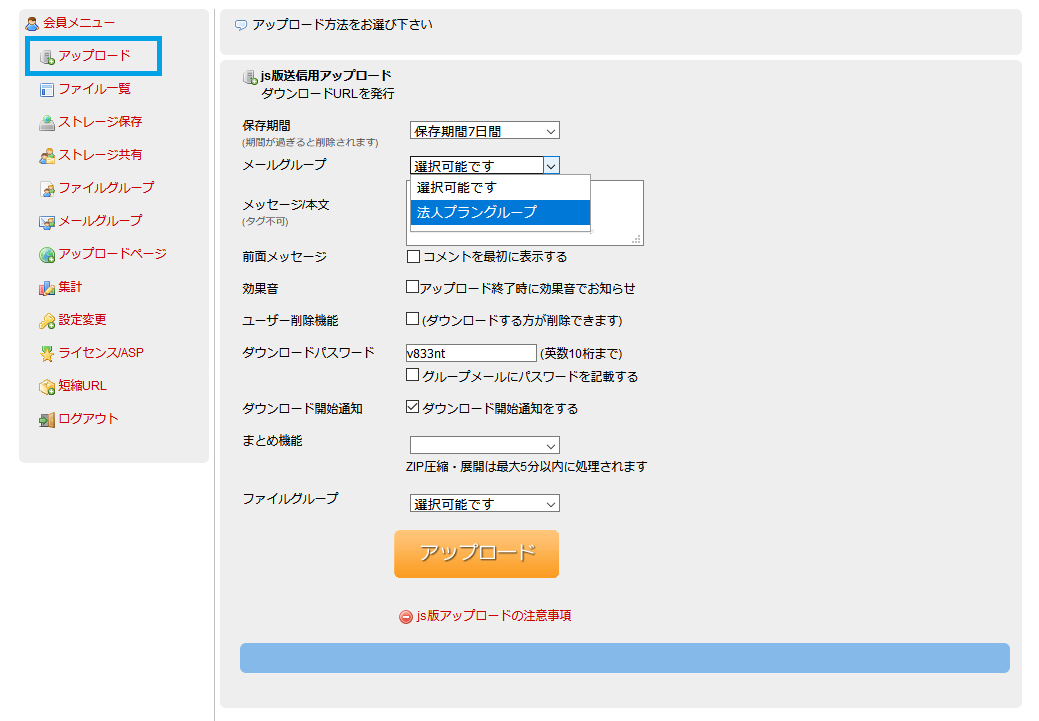
アップロード後、メールグループのお相手に「ファイル送信案内」メールが自動で送信され、記載されたURLからファイルのダウンロードが可能です。
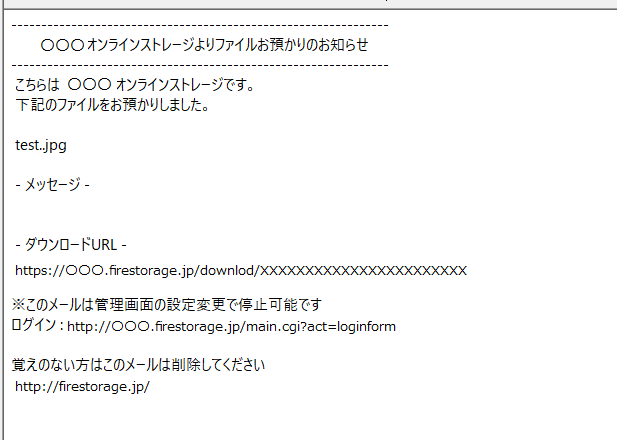
ファイル一覧
また、すでにアップロードしたあとのファイルでも、あとからメールグループに自動通知メールの送信が可能です。その場合は、「ファイル一覧」メニューをクリックし、該当のファイル名をクリックした詳細ページにて、メールグループを選択して、送信ボタンをクリックします。
【お相手にもいい環境でアップロードしてもらう】
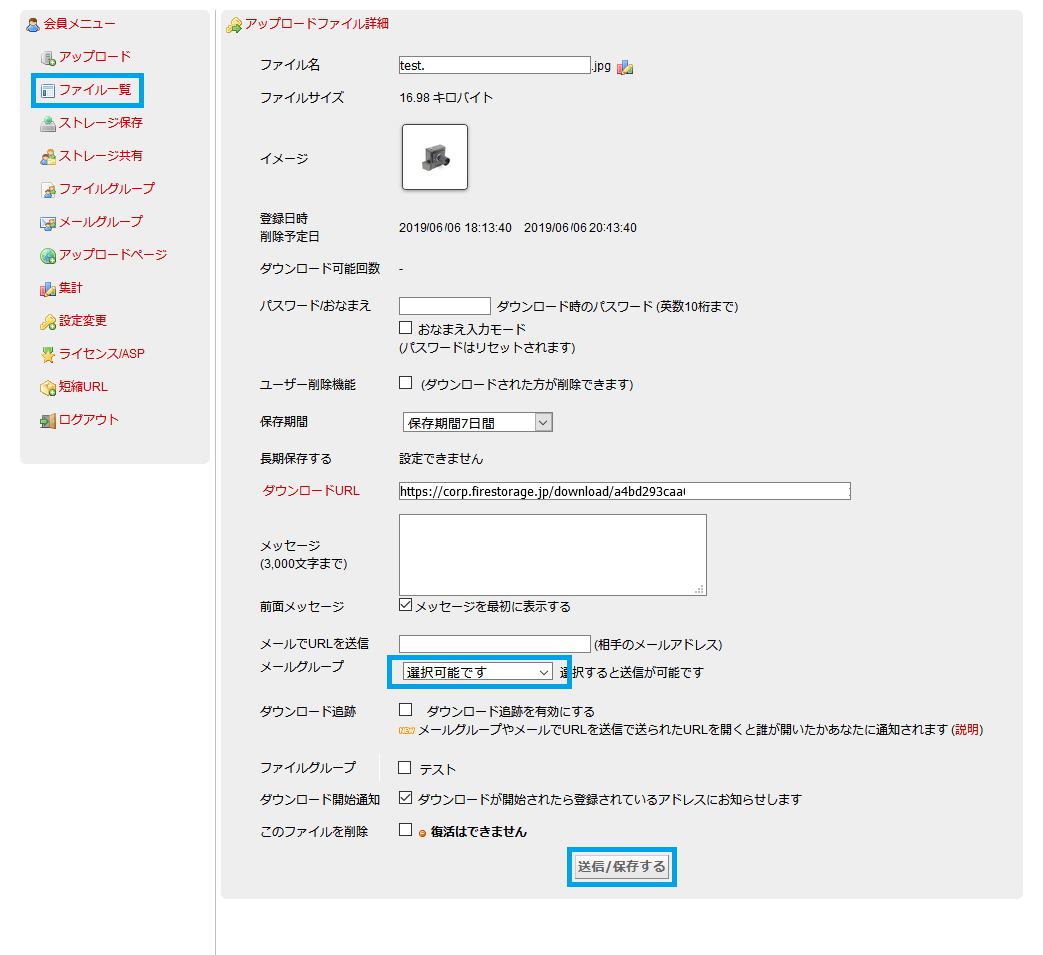
アップロードページ
「アップロードページ」メニューで、まずはページ名を登録します。取引先ごと、プロジェクトごとなどで分けたり、統一のページをひとつ用意するだけでも便利です。現在、登録数の上限はありません。上部に加わったページ名をクリックすると詳細設定ページが開きます。
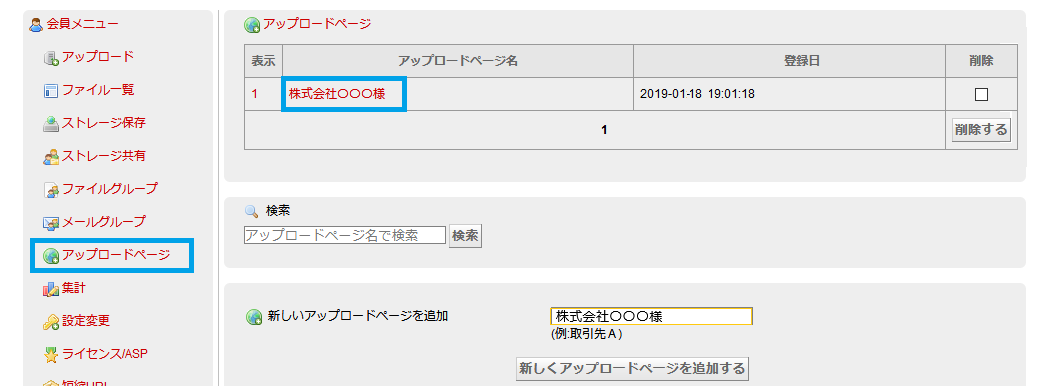
詳細設定ページで、ページ上に表示させるタイトルや、お相手に入力してもらいたい項目の設定、さらにファイルグループに自動追加させたい場合はグループの選択、ページ上に表示させるメッセージを登録します。