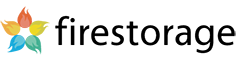ウケトルスペースでできること
専用のアップロードページを作成し、 不特定多数のお相手と簡単にファイルの受け渡しができる機能です
- ウケトルスペースを受け取る側のブラウザで作成します。
- アップロードURLをファイルを送信してもらいたい方に共有します。
- ファイルを送るユーザーはアップロードURLにアクセスしてファイルをアップロードします。
- アップロード後通知が届くので受け取る側は管理画面からアップロードしてもらったデータを確認しダウンロードすることができます。
step1.新規でウケトルスペースを作成する方法
「ウケトルスペースの管理・URL・アップロードされたデータの管理が出来ます」をクリックします
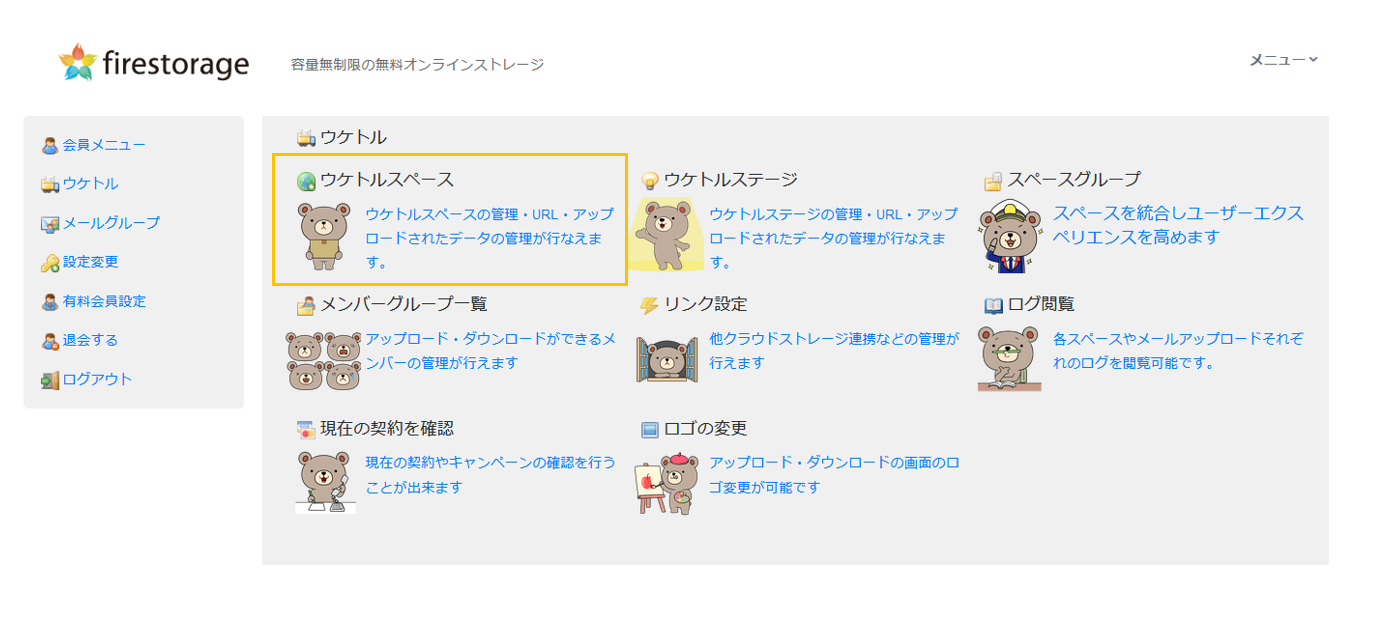
ウケトルスペース名を入力し「ウケトルスペースを作成」をクリックします
設定したウケトルスペース名はアップロードページ、ダウンロードページで表示されません。
なお、メンバーグループを設定している場合は共有したメンバーへウケトルスペース名が表示されますのでご注意ください。
詳しくは「メンバーグループの使い方」をご覧ください。
※ウケトルスペース名は一度設定をすると後から修正ができかねます。
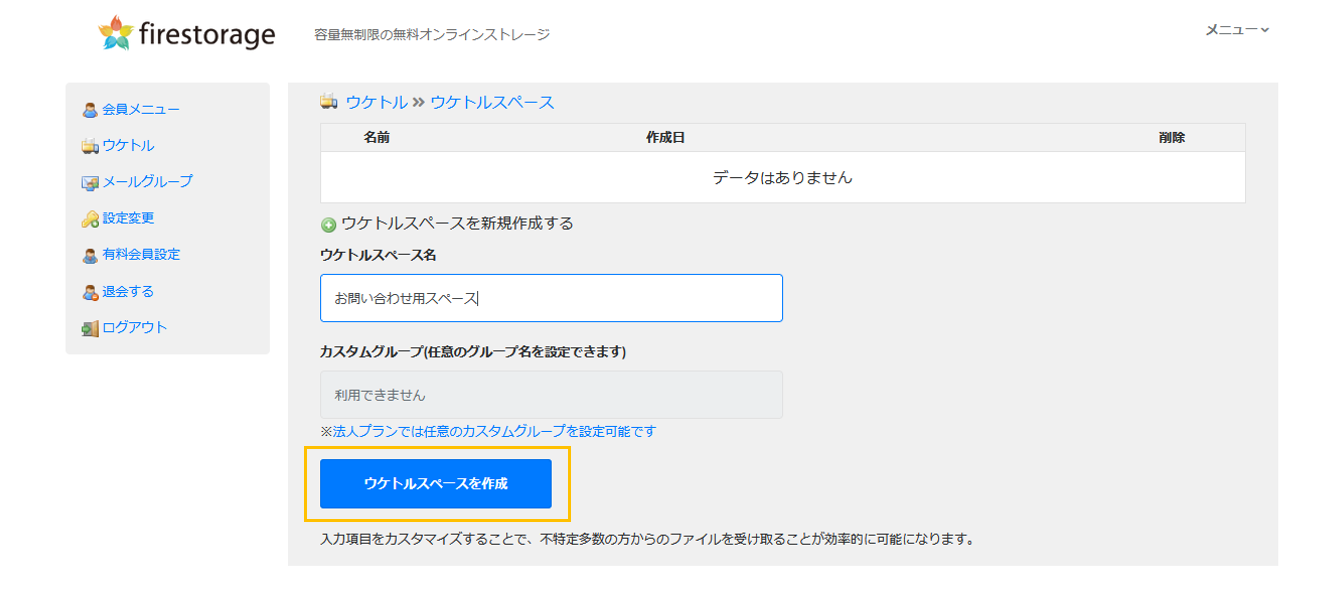
step2.作成したウケトルスペースからアップロードURLを設定する方法
作成したウケトルスペースの名前をクリックします
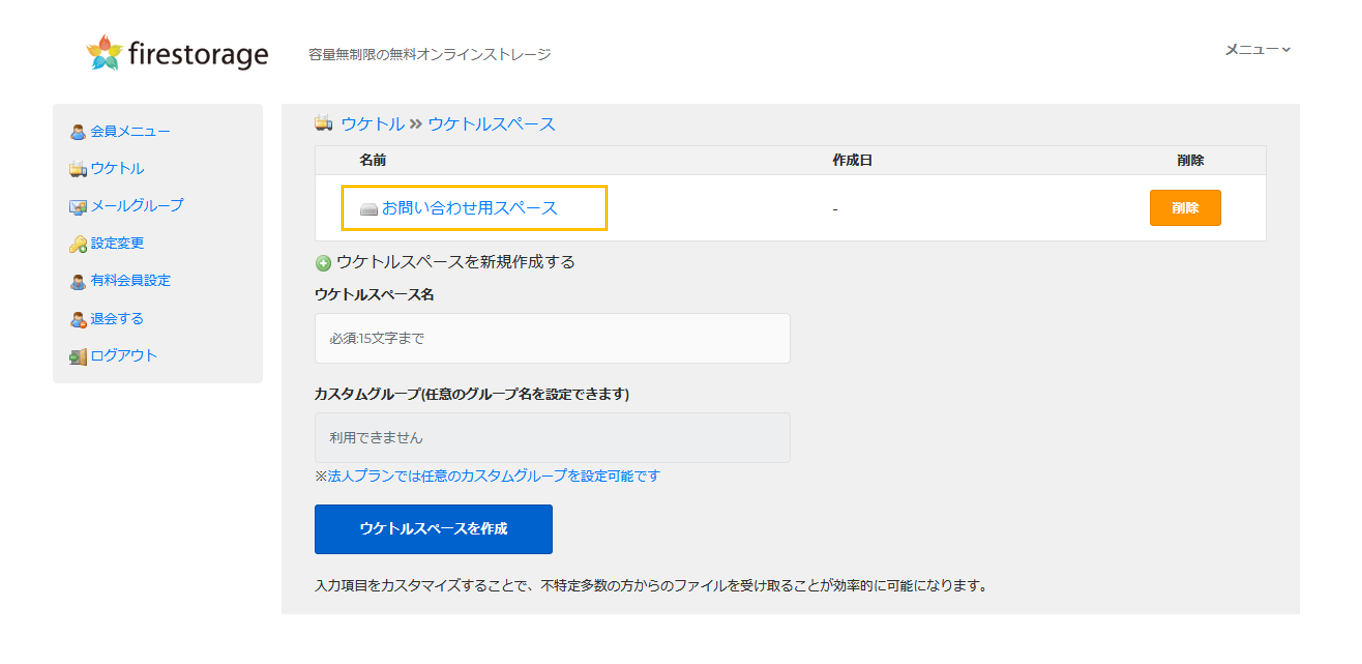
「新規作成」をクリックします
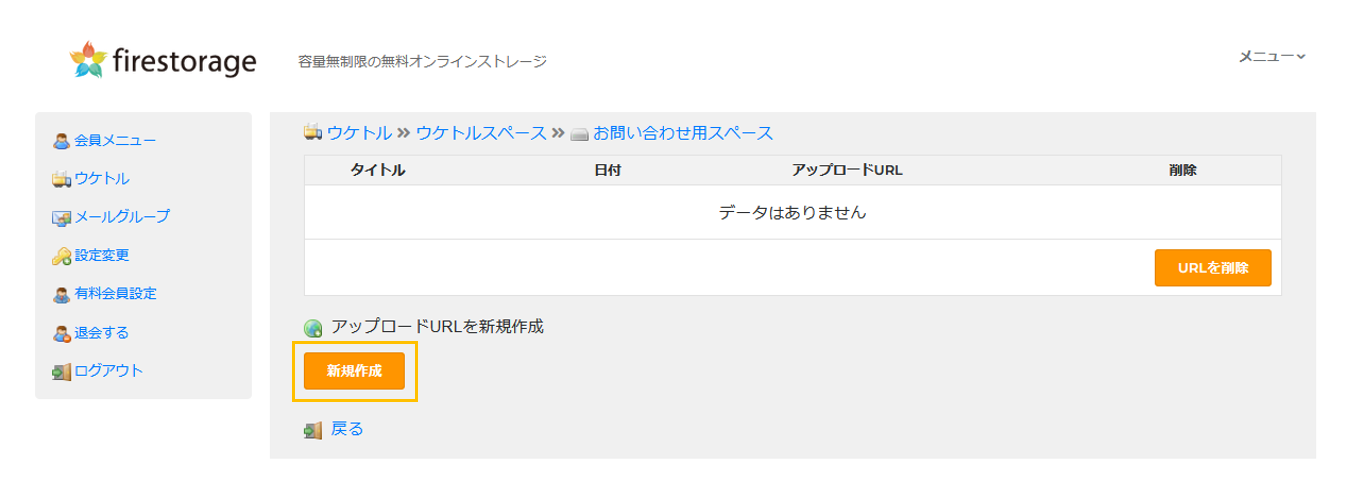
アップロードURLを設定します
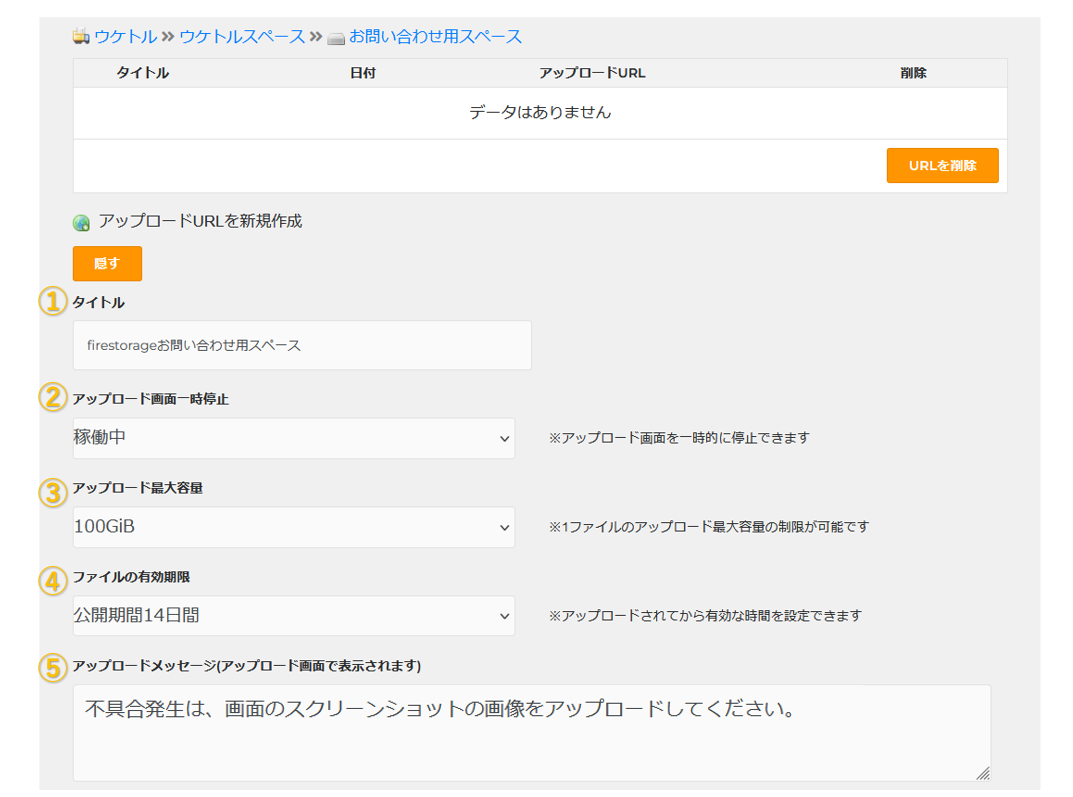
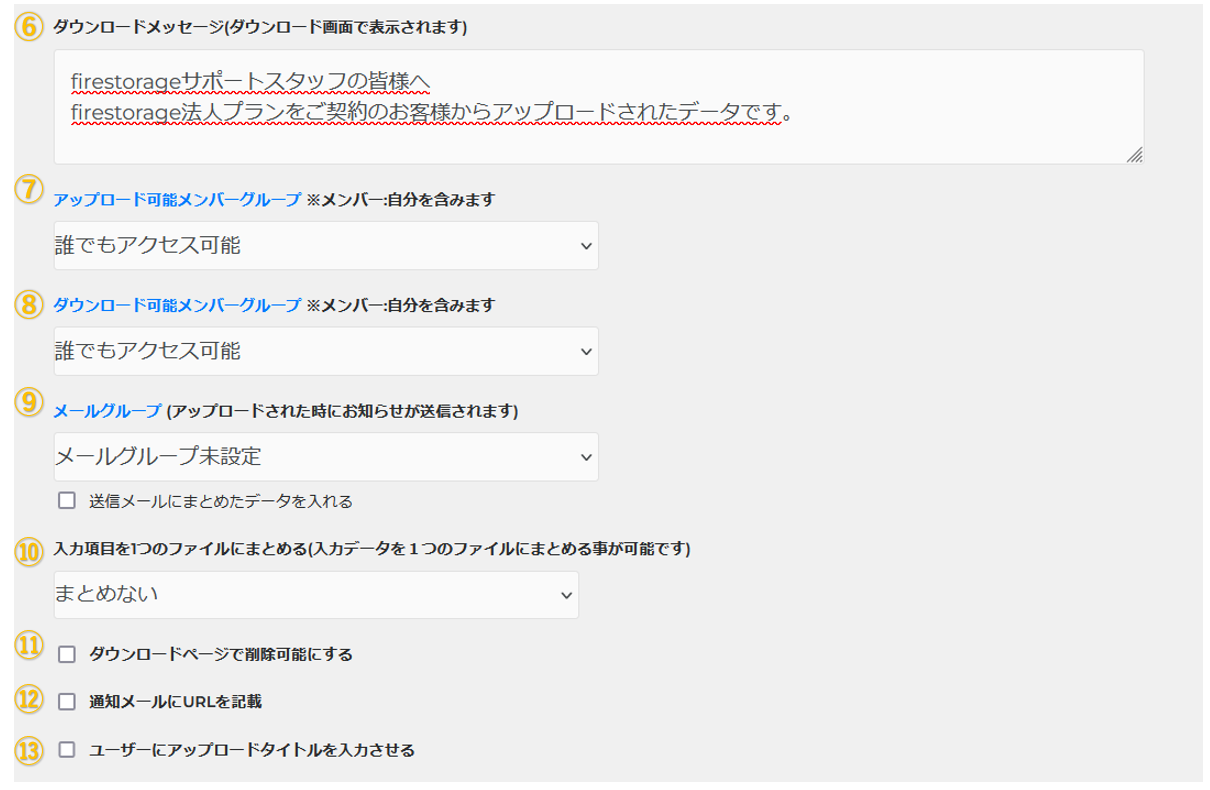
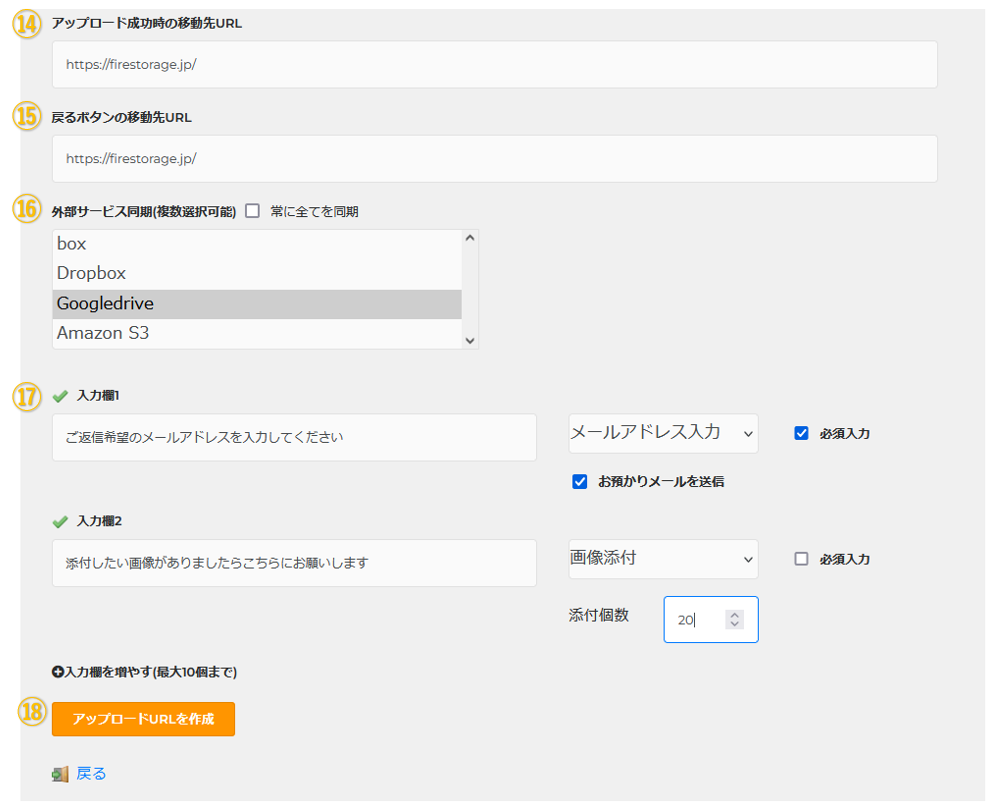
- 「タイトル」にアップロードURLのタイトルを入力します。(必須)
- ウケトルスペースのアップロード画面の一時停止にしたり再開することができます。
- 1ファイルあたりの最大容量の制限を選ぶことができます。
- 「ファイルの有効期限」をプルダウンから選択します。
- 「アップロードメッセージ」を入力します。
- 「ダウンロードメッセージ」を入力します。
- 「アップロード可能メンバグループ」をプルダウンから選択します。
- 「ダウンロード可能メンバグループ」をプルダウンから選択します。
- 「メールグループ」をプルダウンから選択します。
- 入力されたデータをテキスト、CSVにまとめるか、まとめないかを選ぶことができます。
- ダウンロードページで削除可能にするかを選択します。
- 通知メールにURLを記載するかを選択します。
- ユーザーにアップロードタイトルを入力してもらうかを選択します。
- アップロードが成功した際に遷移させたいURLを設定することができます。
- アップロード画面で遷移したいURLを設定することができます。
- ウケトルステージへアップロードされたデータを外部サービスへ同期するかを選択できます。
- 入力欄でお相手に送信していただきたいデータを選択してコメントを入力します。(必須)
- 「アップロードURLの作成」をクリックします。
- 作成されたアップロードURLをアップロードを依頼したいお相手に渡してください。
入力したタイトルがアップロードページ、ダウンロードページでも表示されます。
⑦⑧の設定は、アップロード及びダウンロード可能なメンバーを制限したい場合に設定が必要です。なお設定は受け取るのメニューにございますメンバーグループ一覧からアップロード及びダウンロードを許可するメンバーのアドレスを追加する必要がございます。
詳しくは「メンバーグループ」をご覧ください。
⑨設定は、アップロードされた際にメールグループに追加してあるアドレス宛に通知を送ることができます。なお、設定は左端メニューにございます「メールグループ」からメールアドレスの設定が必要になります。
詳しくは「メールグループ」をご覧ください。
⑩の設定で入力項目をテキストもしくはCSVにまとめるを選択し、「送信メールにまとめたデータを入れる」にチェックをつけるとメールグループに送られるメールの内容に入力項目をまとめて表示させてくれる便利な機能です。
・テキスト入力
・メールアドレス入力
・住所入力
・年日付(年月日)入力
・年日付(年月)入力
・チェック入力
・数字入力
⑭⑮の設定を行うことで、お相手がアップロード画面及びデータアップロード後の画面で設定しているURLへ遷移することができます。
各サービスとの連携方法はこちらをご覧ください。
アップロードURLは作成したウケトルスペースのタイトルをクリックすると確認できます。
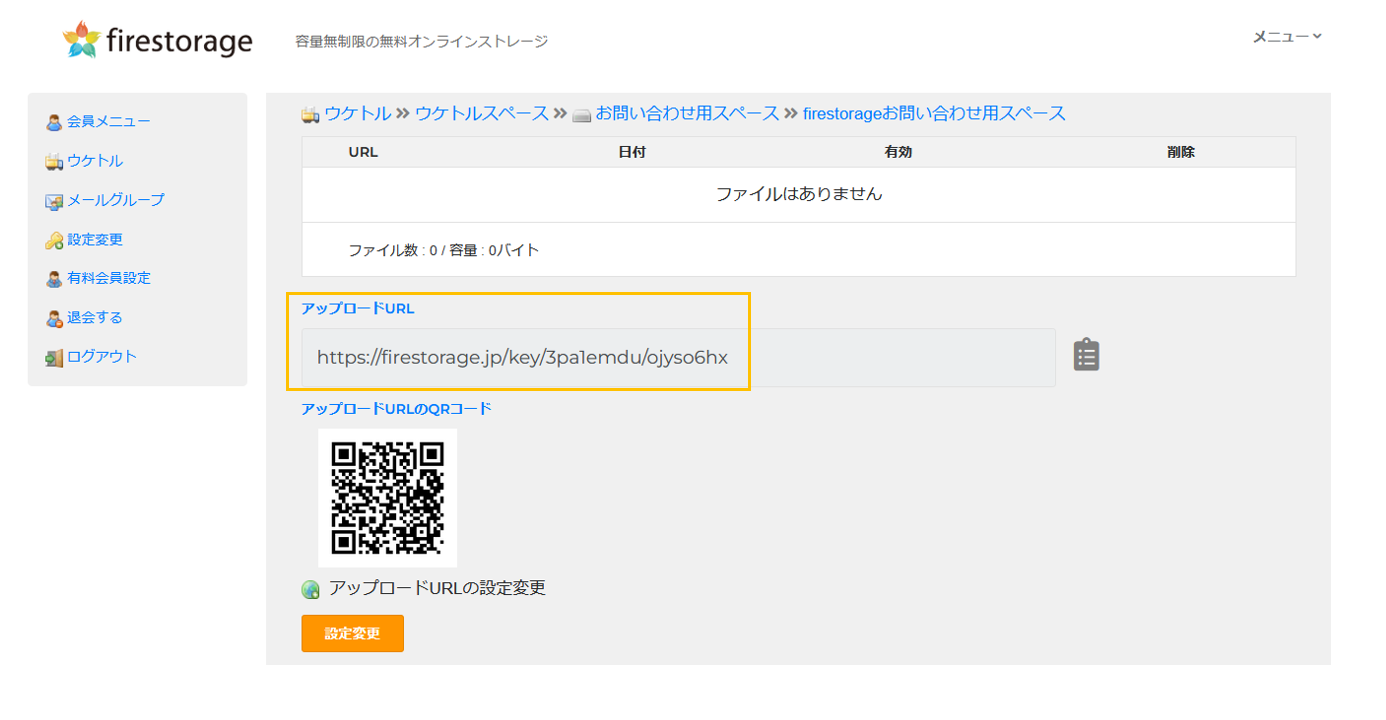
入力欄の設定でできること
・メールアドレス入力 お相手の方のメールアドレスを入力してもらうことができます。
また、お預かりメールを送信にを入れると入力されたメールアドレス宛にデータをお預かりした旨のメールが送信されます。
・テキスト入力 お相手の方に入力してほしい内容を入力してもらうことができます。
・住所入力 住所を入力する欄です。郵便番号を入れると自動で住所を入力してくれます。
・日付(年月日)入力 カレンダー形式選択できます。
・日付(年月)入力 カレンダー形式選択できます。
・数字入力 数字を縫う力する欄です。最大20桁まで設定が可能です。
・チェック入力 チェック欄を設けれます。
下記のように入力するとラジオボタンの形式にすることもできます。
入力欄,メニュー1,メニュー2

・テキスト添付 テキスト(.txtファイル)を添付してもらうことができます。
・画像添付 画像(.gifファイル)(.pngファイル)(.jpgファイル)を添付してもらうことができます。
・画像またはPDF 画像とPDFを添付できます。
・PDF PDF(.pdfファイル)を添付してもらうことができます。
・ZIP ZIP(.zipファイル)を添付してもらうことができます。
・全ての種類 Excel(.xlsxファイル)、Word(.docxファイル)、csv(.csvファイル)等入力欄にない項目を添付することができます。
※添付個数の最大数は20個までとなります。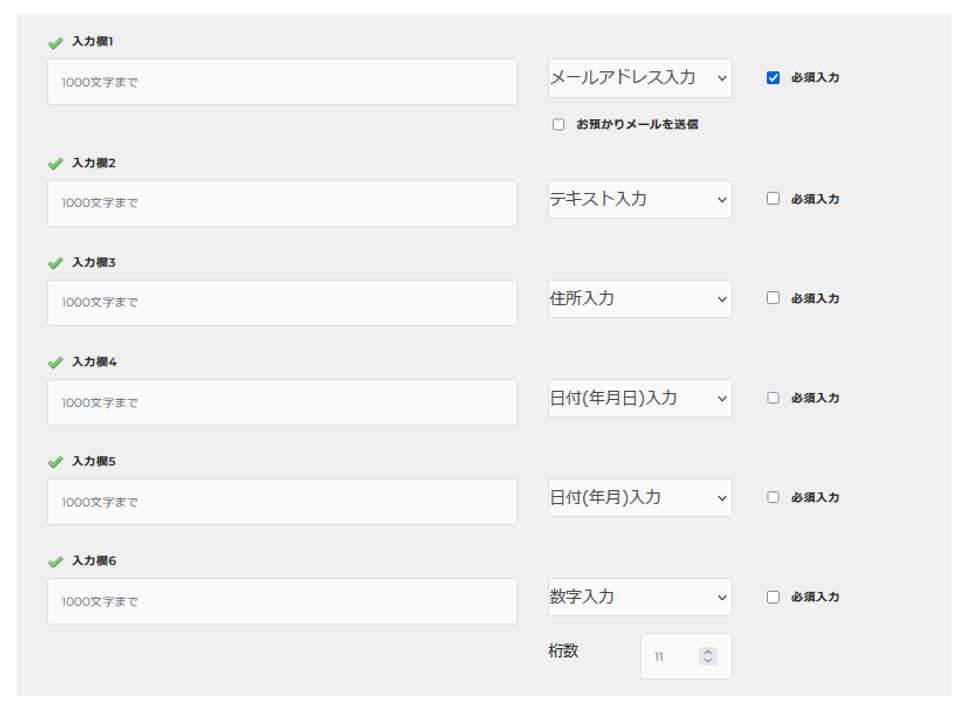
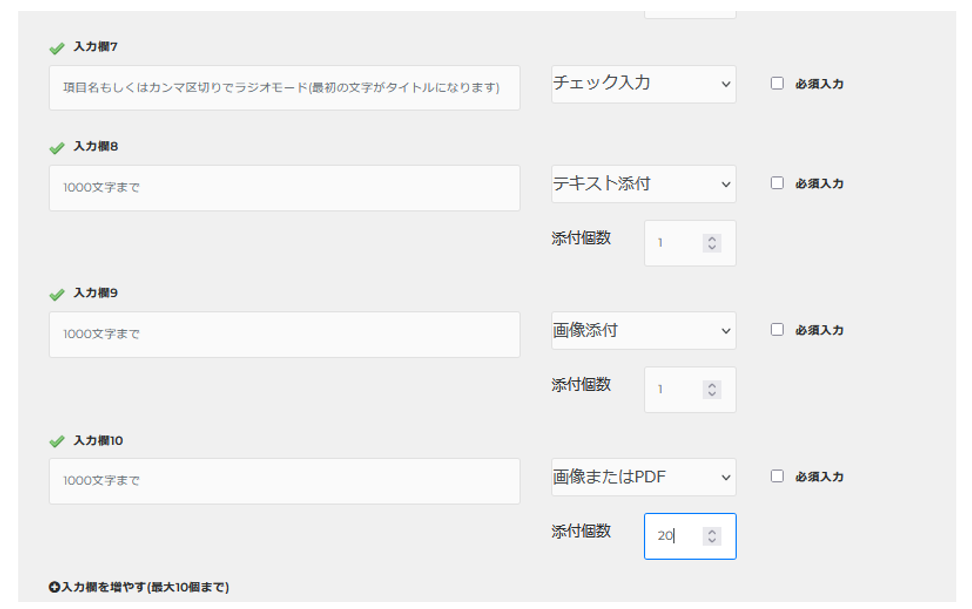
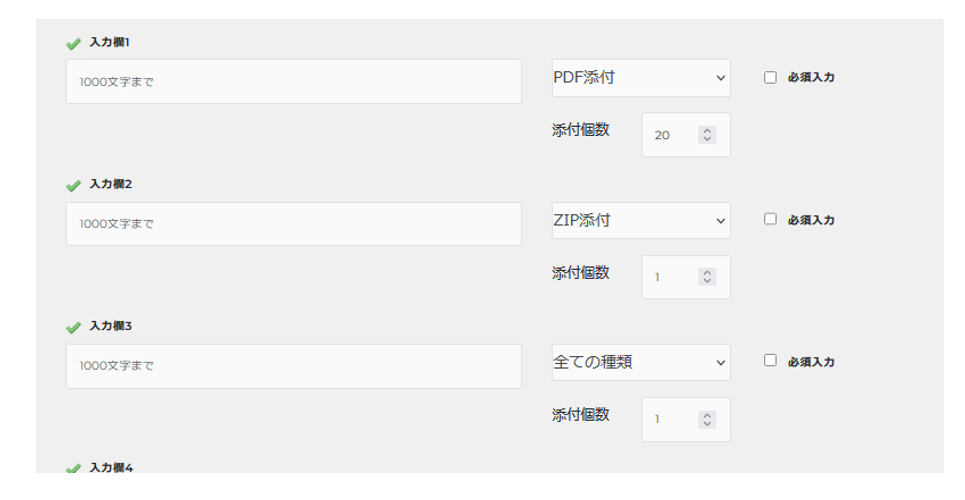
ウケトルスペースのアップロードURLをアドレスバーに入力してアップロードURLへアクセスします
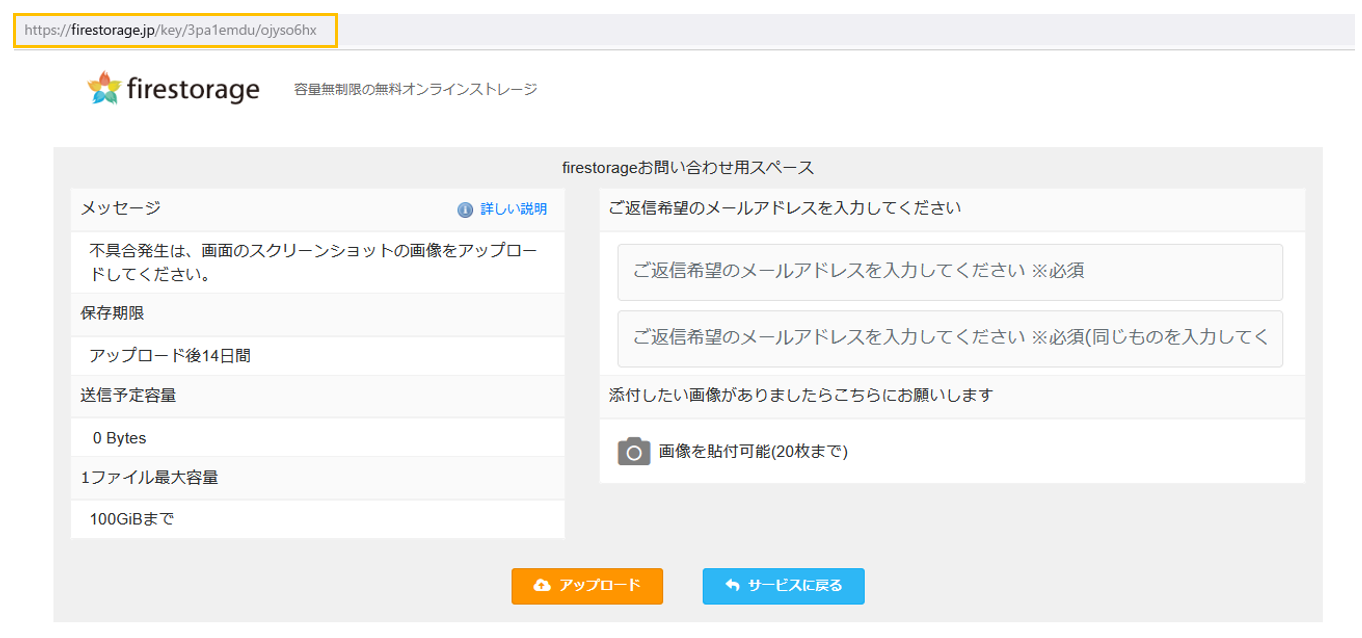
ウケトルスペース アップロード方法
「送信情報」から送信したいデータを選択し、「アップロード」をクリックします
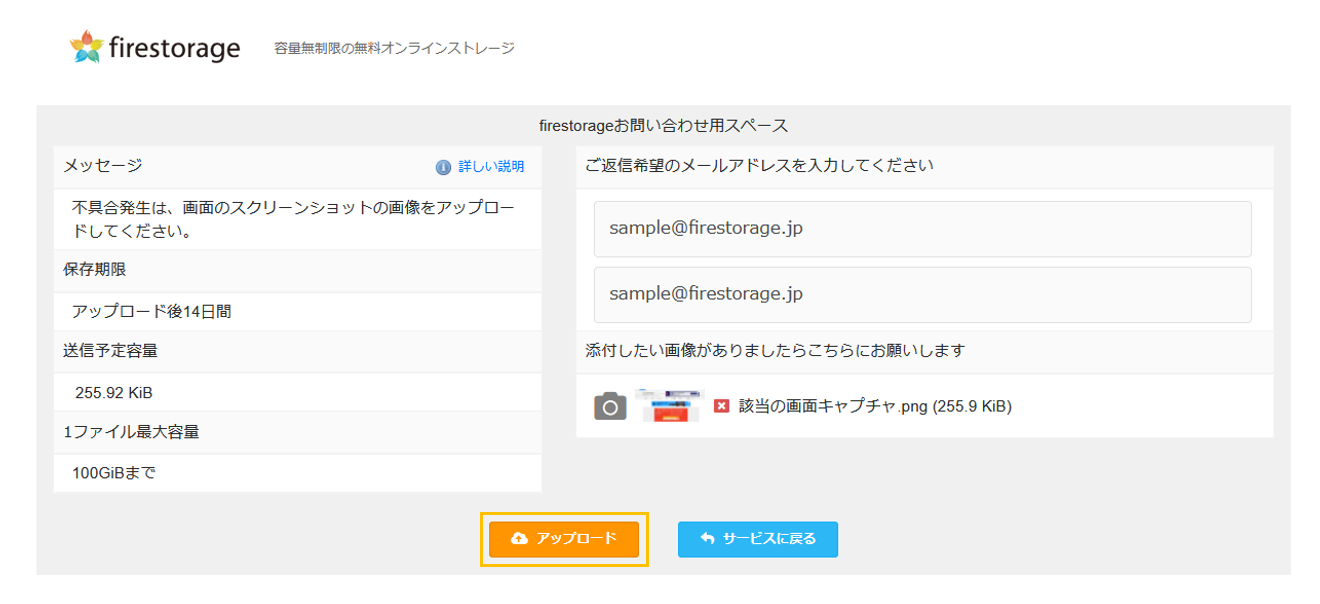
ダウンロード用URLが発行されるとアップロード完了です
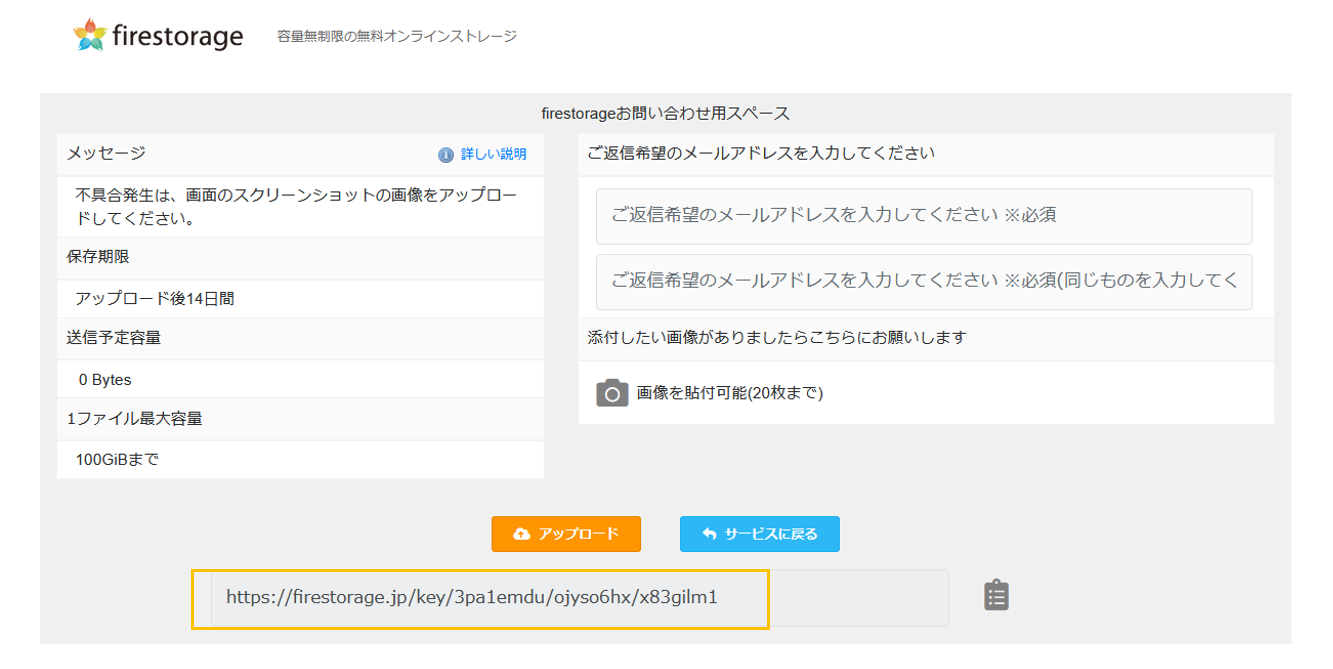
「サービスに戻る」のボタン、アップロード完了後に「加盟店サイトに移動しますか?」が表示された場合はこちらをご覧ください。
ウケトルスペース ダウンロード方法
アップロードスペースのダウンロードURLを直接アドレスバーに入力してください
ダウンロードURLにアクセスできました
またはアイコンをクリックするとデータをダウンロードすることができます。
をクリックすると内容をクリップボードにコピーすることができます。
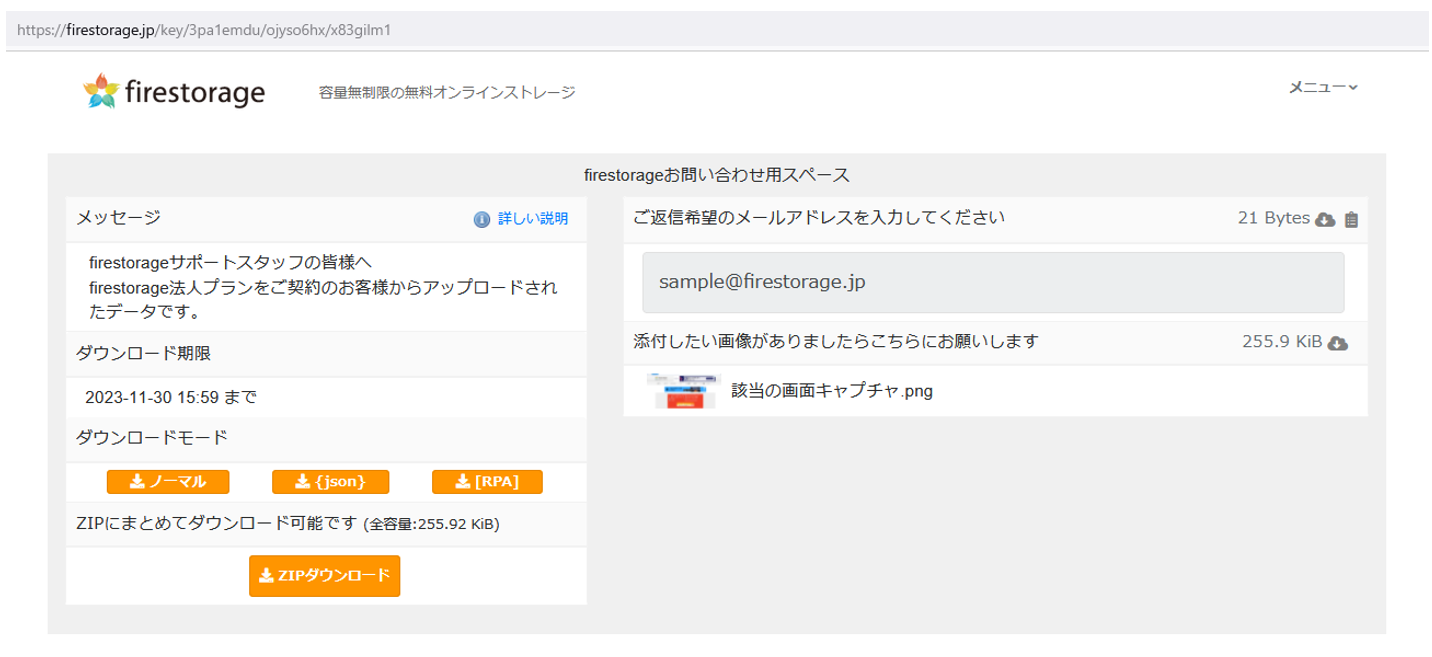
ZIPにまとめてダウンロードすることが可能です
ZIPにまとめてダウンロードを希望の場合は「ZIPダウンロード」をクリックしてください。
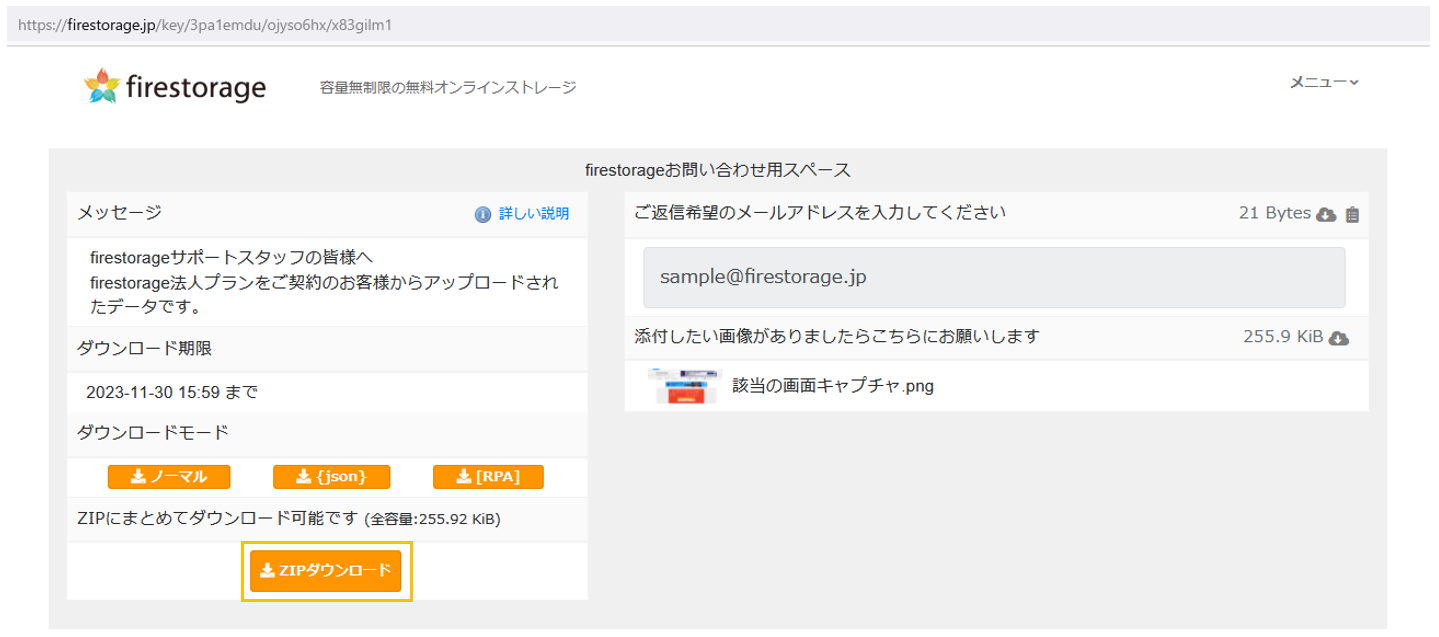
アップロードスペースのオーナーは受け取る機能よりダウンロードURLの一覧を確認することも可能です
詳しくはこちらをご覧ください。