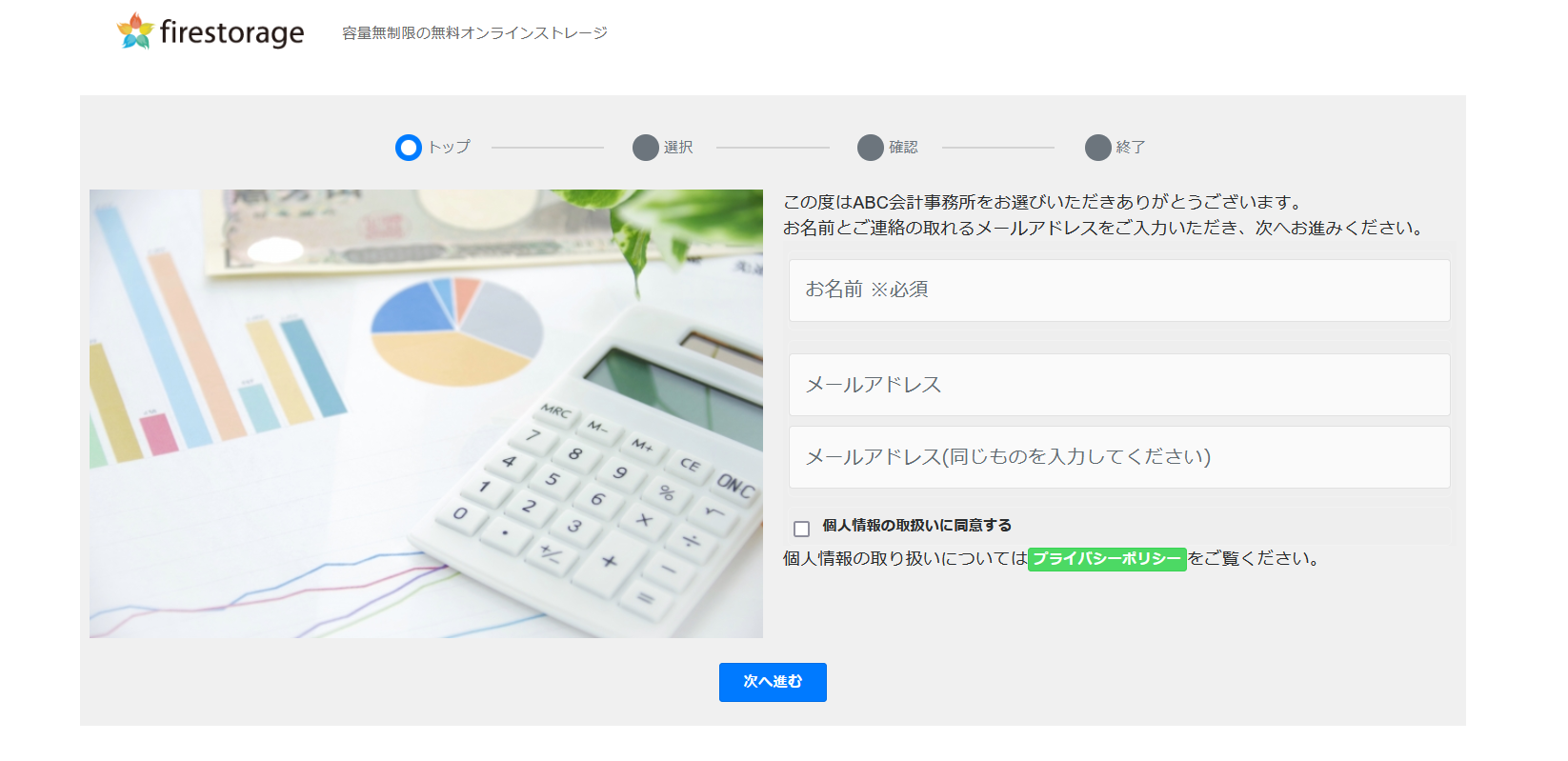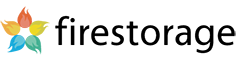開始画面とは
ステージの一番最初の画面です。
入力フォームの一番最初の画面なのでお客様情報などを入れていただくページにする等利用用途に応じて自由に作成できます。
「開始画面」の作成方法
アップロードURLを編集から「開始画面」の作成をクリックします。
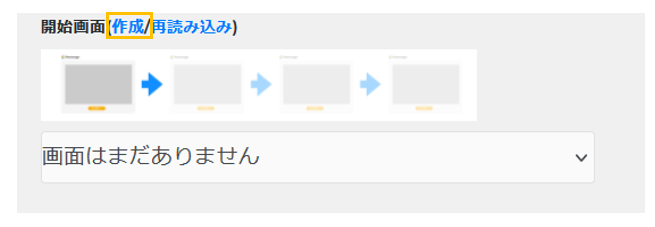
別タブで開始画面作成画面が開きます。
タイトルを入力して「画面作成」をクリックしてください。
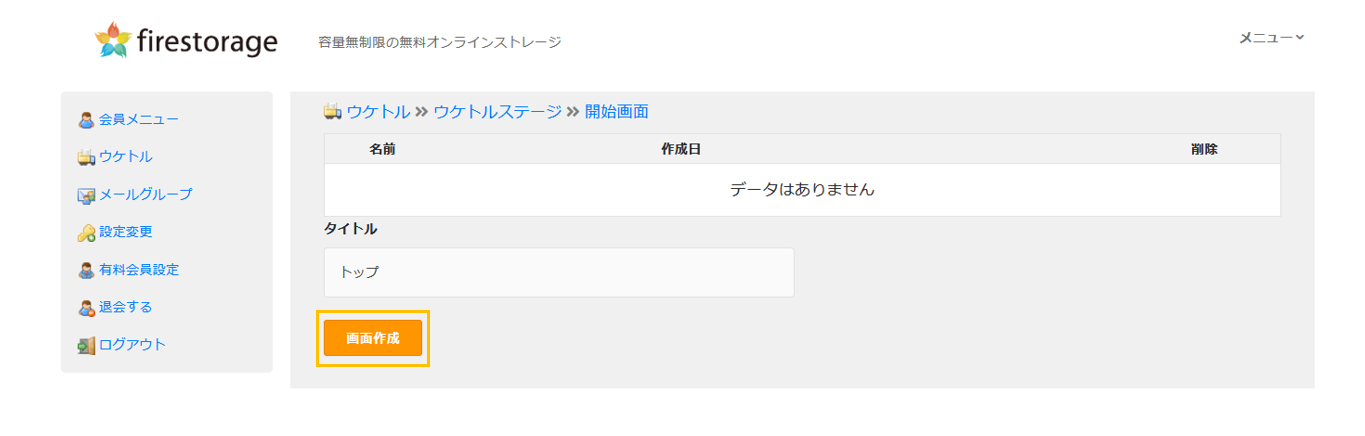
※ここに付けた名前はステージのURLを渡したお相手の方にも表示されます。
なお、名前は後から修正可能です。
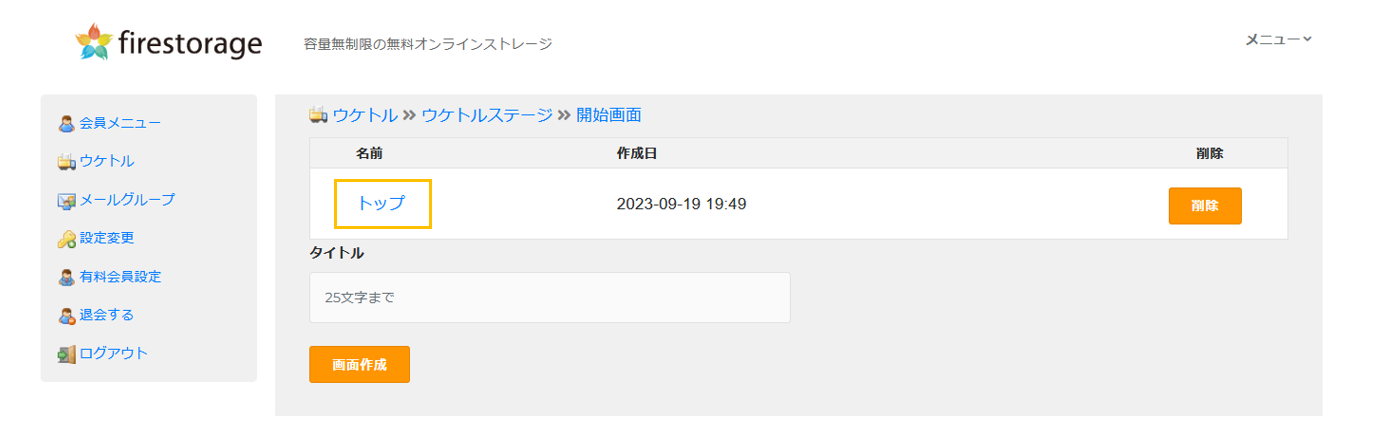
作成したタイトルをクリックします。
開始画面の内容を設定していきます。
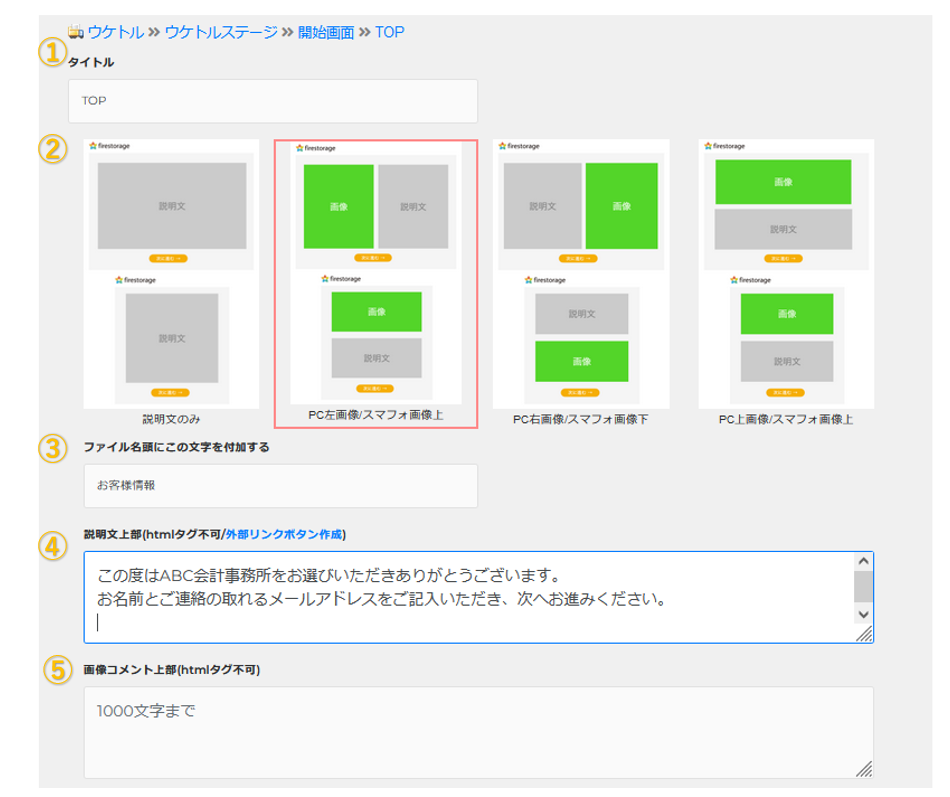
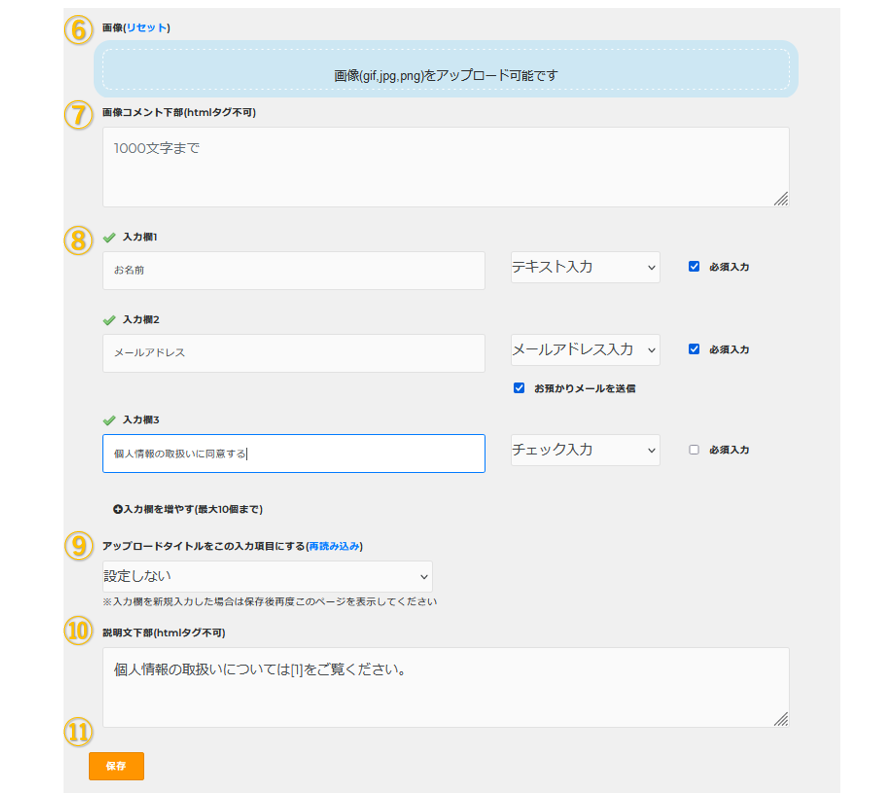
- 先ほど入力したタイトルを修正したい場合はここから修正ができます。
- 開始画面のレイアウトを選ぶ事ができます。
- 「ファイル名頭にこの文字を付加する」に内容を入れると開始画面の入力項目で設定したファイルをアップロードした際に入力した文字をつけることができます。
- 上部に表示させたい説明文を入力します。
- 画像の上部に表示させたい説明文を入力します。
- 開始画面に画像を挿入できます。
- 画像の下部に表示させたい説明文を入力します。
- アップロードタイトルをこの入力項目にする
- 説明文下部を入力していきます。
- 入力項目を設定します。
- 最後に保存をクリックします。
アップロードしてもらったファイルがどこの画面でアップロードしてもらったのか分かるため大変便利です。
▼④~は②で選んだレイアウトによって異なってきます。
挿入する際は「画像(gif,jpg,png)アップロード可能です」をクリックします。
アップロードできる拡張子は「gif,jpg,png」です。
こちらは入力項目は「テキスト入力」「メールアドレス入力」「数字入力」の3つです。
この設定項目は開始画面を保存してから設定できるようになります。
こちらも設定しなくても保存は可能です。
入力項目は10項目まで追加できます。
また、開始画面は入力項目の追加は必須ではないため追加しなくても保存は可能です。
開始画面の表示のイメージです