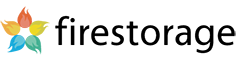ステージURLの作成とは
開始画面、シナリオ画面、アップロード画面、終了画面を1つのステージURLへまとめる作業です。
ステージURLをまとめる方法
該当のステージの「アップロードURLを編集 」の設定変更をクリックします。
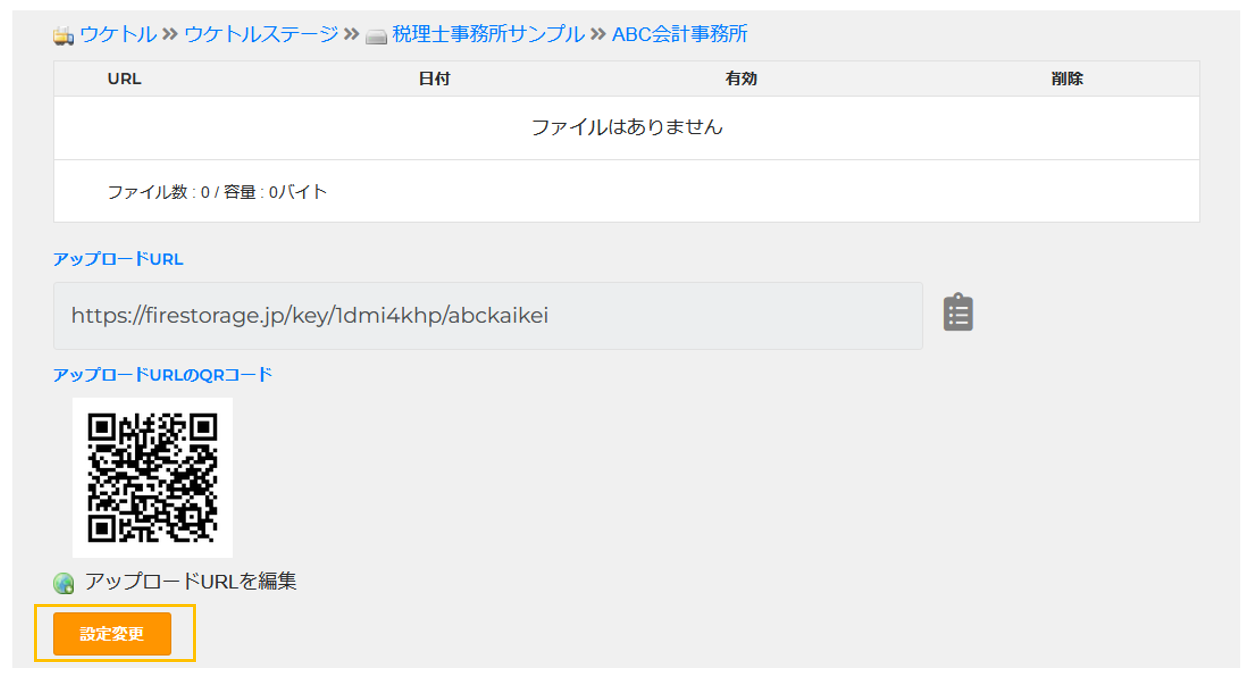
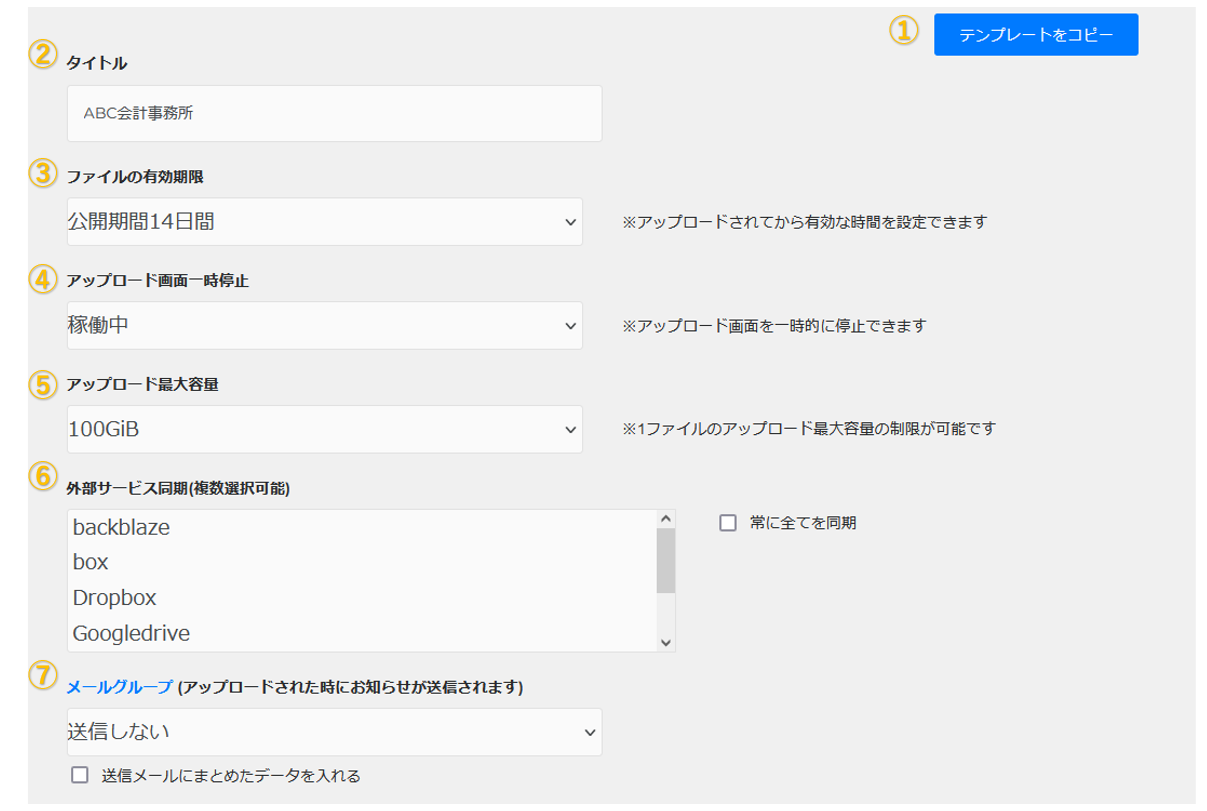
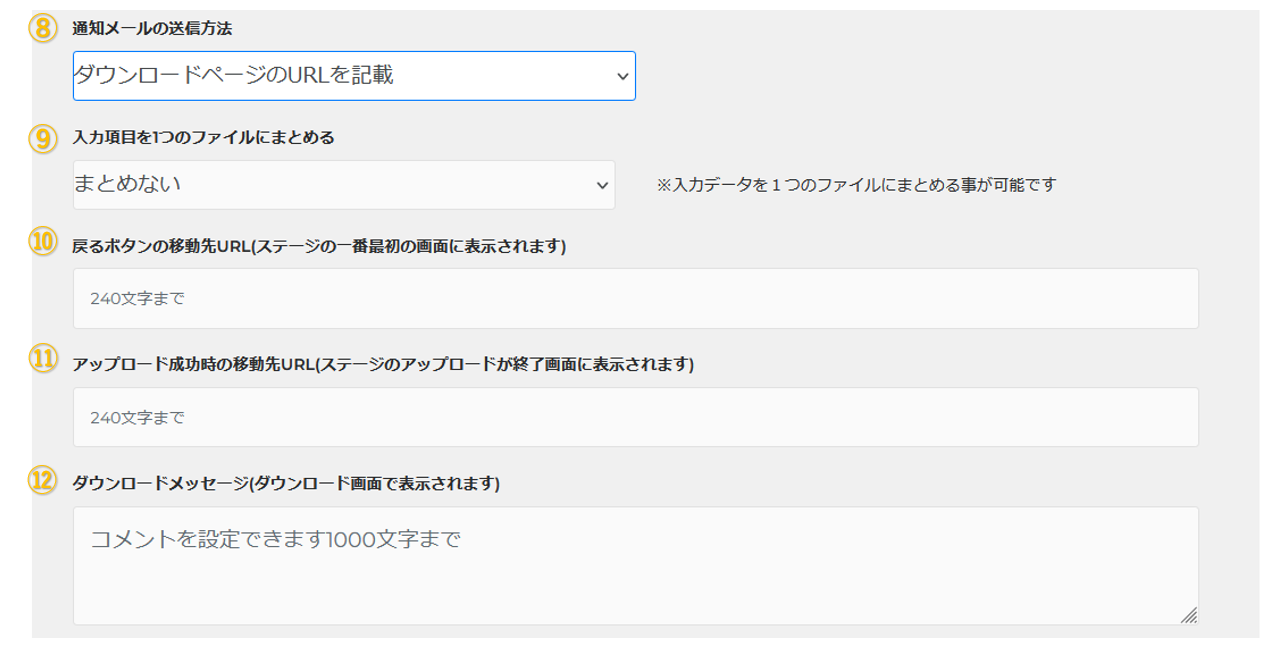
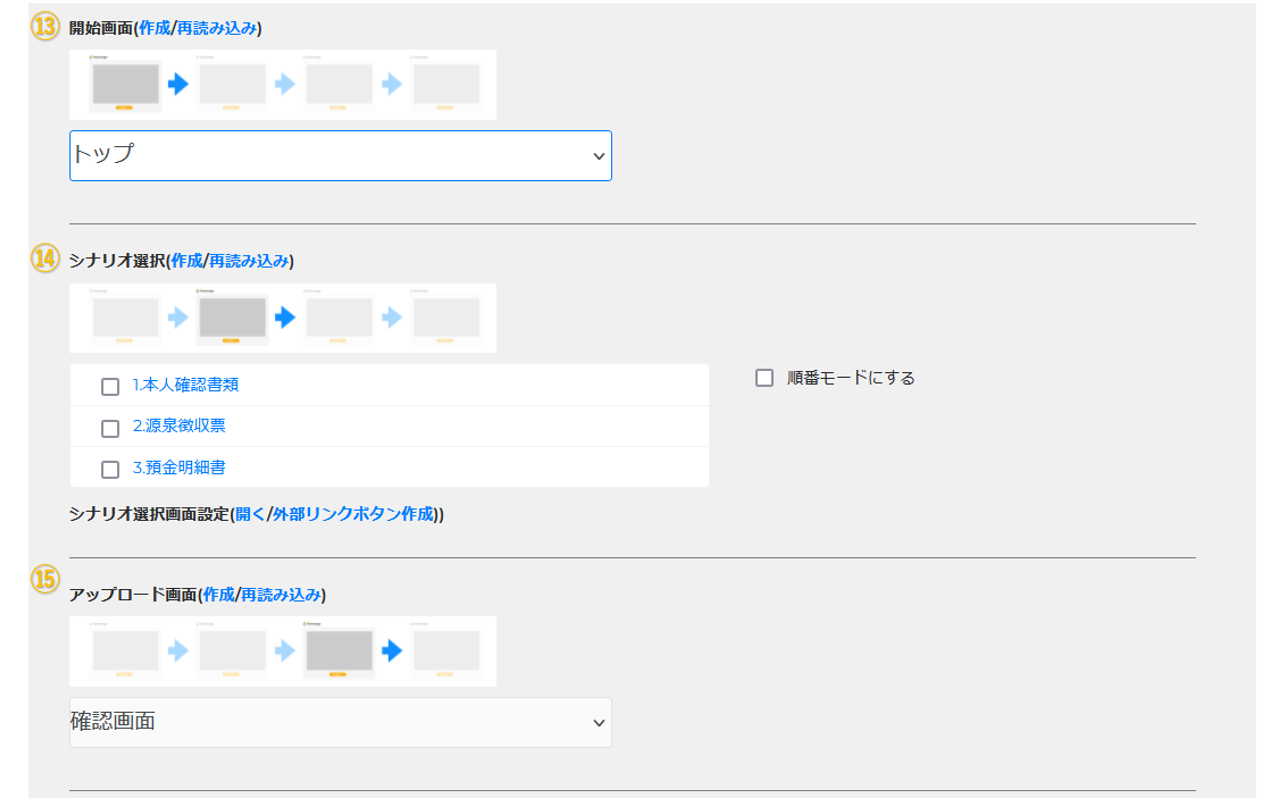
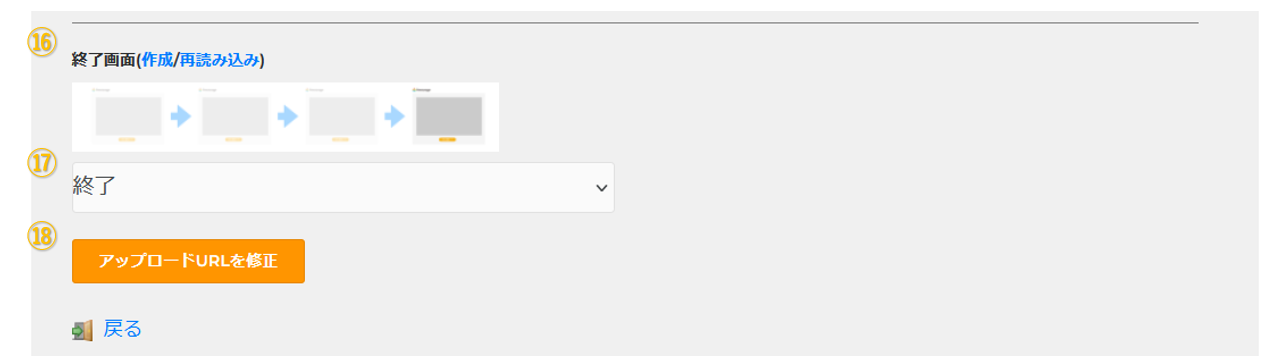
- ステージのテンプレートをコピーすることができます。
- タイトルを修正することができます。
- ファイルの有効期限を選択することができます。
- ウケトルステージのアップロード画面の一時停止にしたり再開することができます。
- 1ファイルあたりの最大容量の制限を選ぶことができます。
- ウケトルステージへアップロードされたデータを外部サービスへ同期するかを選択できます。
- ファイルがアップロードされたときにメールグループへ通知を送信するかを選択できます。
- ⑦で設定したメールグループに記載される通知メールの送信方法が選べます。
- 入力されたデータをテキスト、CSVにまとめるか、まとめないかを選ぶことができます。
- アップロードが成功した際に遷移させたいURLを設定することができます。
- アップロード画面で遷移したいURLを設定することができます。
- ステージの開始画面に設定したい画面を選択します。
- 開始画面の次に表示させたい画面を選択します。
- アップロード画面に表示させたい画面を選択します。
- 終了画面へ表示させたい画面を選択します。
- 最後に「アップロードURLを修正」をクリックします。
まずはどんなステージを作ったらいいかわからない。試してみたいというお客様へおすすめの機能です。
テンプレートをコピーするとステージの開始画面、シナリオ設定、アップロード画面、終了画面の4つの画面がコピーされます。
1.採用エントリーフォームサンプル
2.車修理・見積もりフォームサンプル
3.動画コンテスト応募フォームサンプル
4.買取り査定サンプル
各サービスとの連携方法はこちらをご覧ください。
⑨の設定で入力項目をテキストもしくはCSVにまとめるを選択し、「送信メールにまとめたデータを入れる」にチェックをつけるとメールグループに送られるメールの内容に入力項目をまとめて表示させてくれる便利な機能です。
メールグループについてはこちらをご覧ください。
・ダウンロードページのURLを記載
・jsonモードのリンクを送る
・RPAモードのリンクを送る
・テキスト入力
・メールアドレス入力
・住所入力
・年日付(年月日)入力
・年日付(年月)入力
・チェック入力
・数字入力
⑩⑪の設定を行うことで、お相手がアップロード画面及びデータアップロード後の画面で設定しているURLへ遷移することができます。
複数開始画面を作成している場合は設定したい画面をプルダウンからお選びください。
表示させたい画面にチェックを入れていきます。(複数ページ選択できます)
また、順番モードにチェックを入れるとチェックを入れて選択した画面が昇順に並びます。
予めページ順にしたい場合はシナリオのタイトルへ1、2などと番号を振ってシナリオのタイトルを付けるのがおすすめです。
複数開始画面を作成している場合は設定したい画面をプルダウンからお選びください。
複数開始画面を作成している場合は設定したい画面をプルダウンからお選びください。