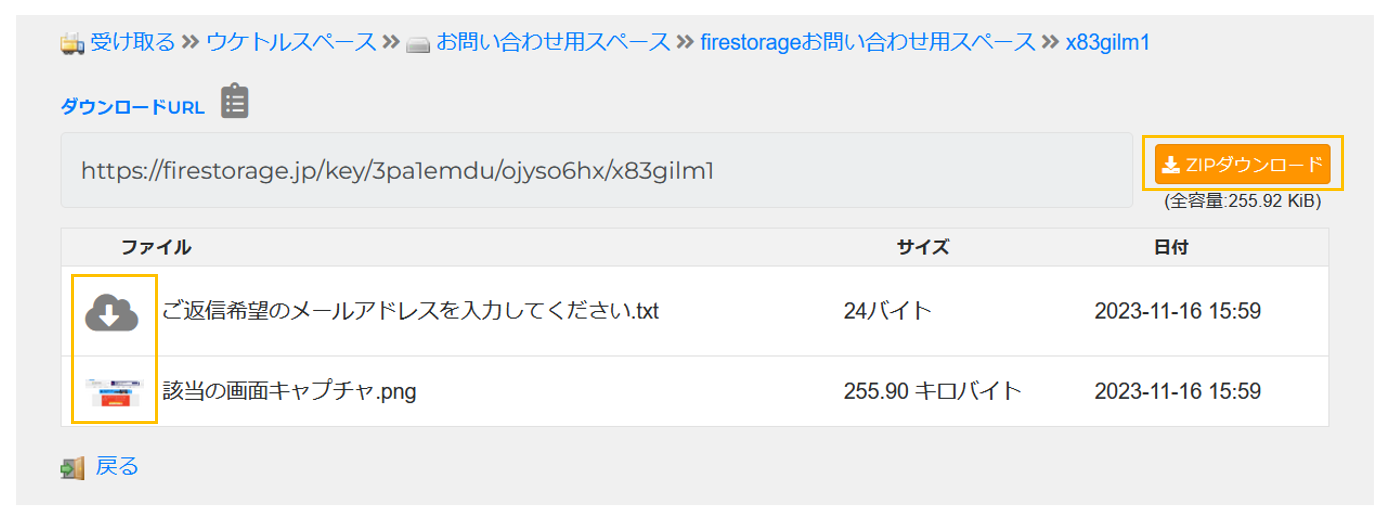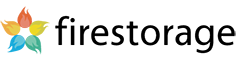アップロードスペースのオーナーは受け取る機能よりダウンロードURLの一覧を確認することも可能です
「アップロードスペースの管理・URL・アップロードされたデータの管理が出来ます」をクリックします
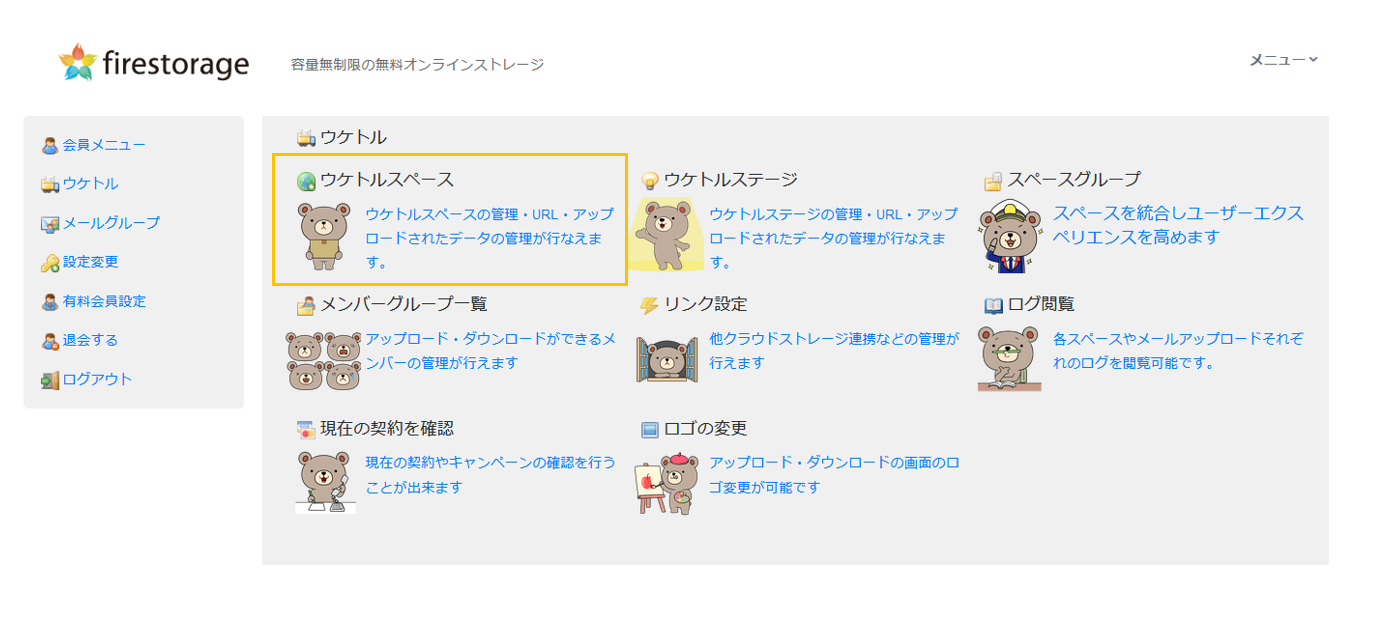
該当のアップロードスペースの名前をクリックします
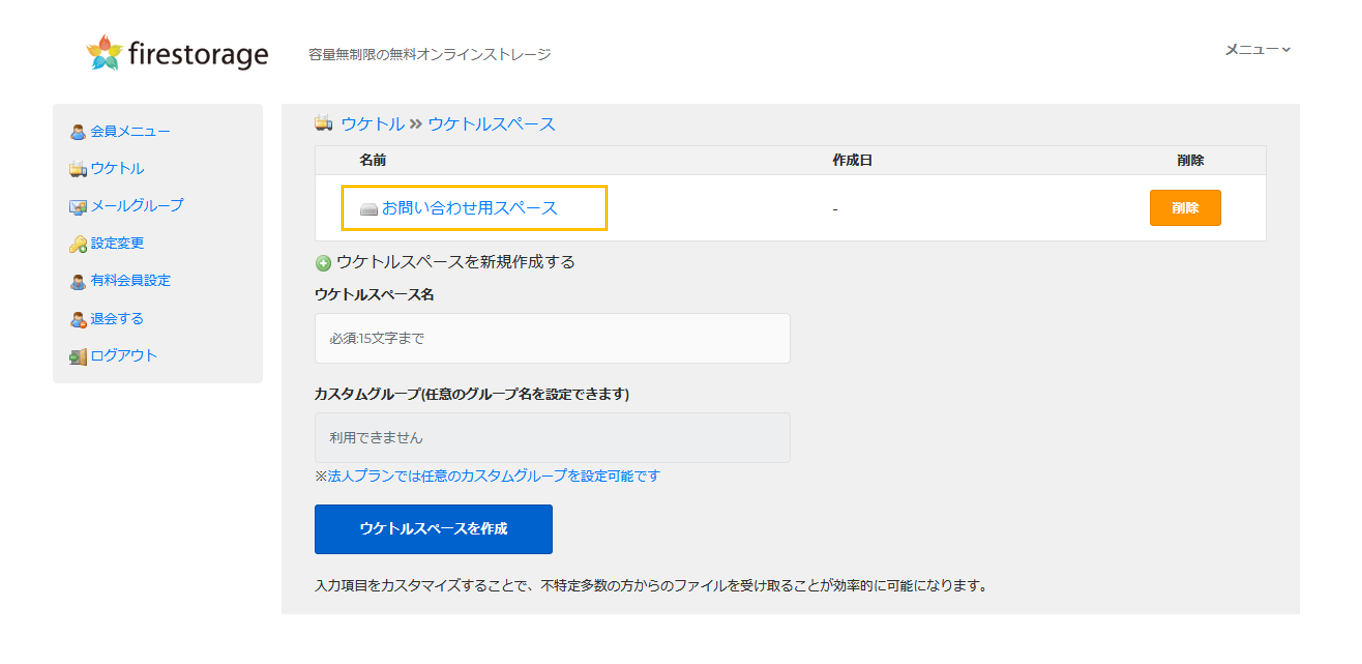
アップロードURLのタイトルをクリックします
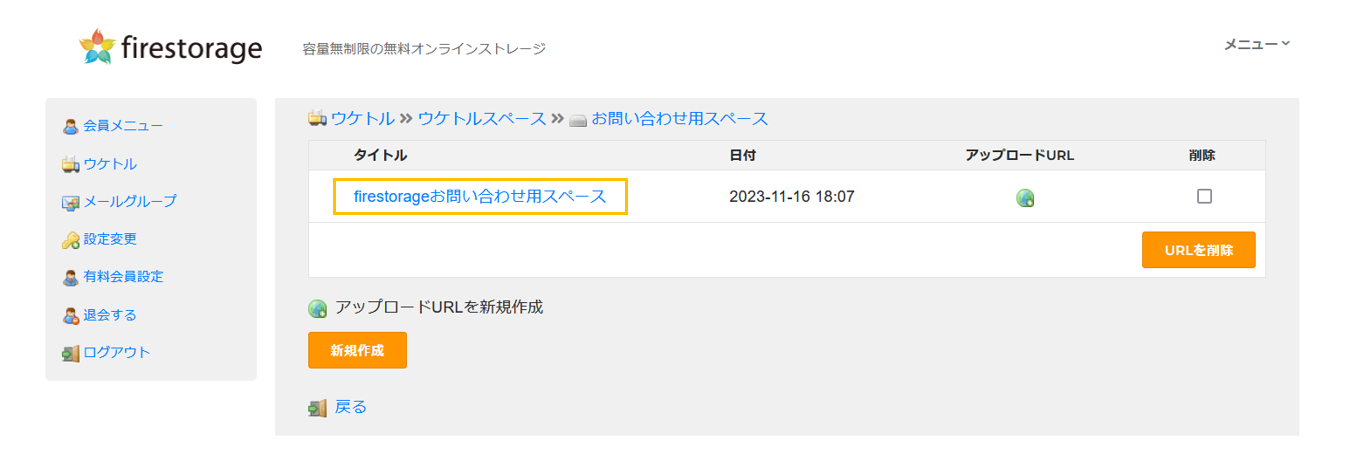
ダウンロードURLの一覧が表示されるのでアクセスしたいURLをクリックするとアップロードスペースのダウンロードURLにアクセスできます
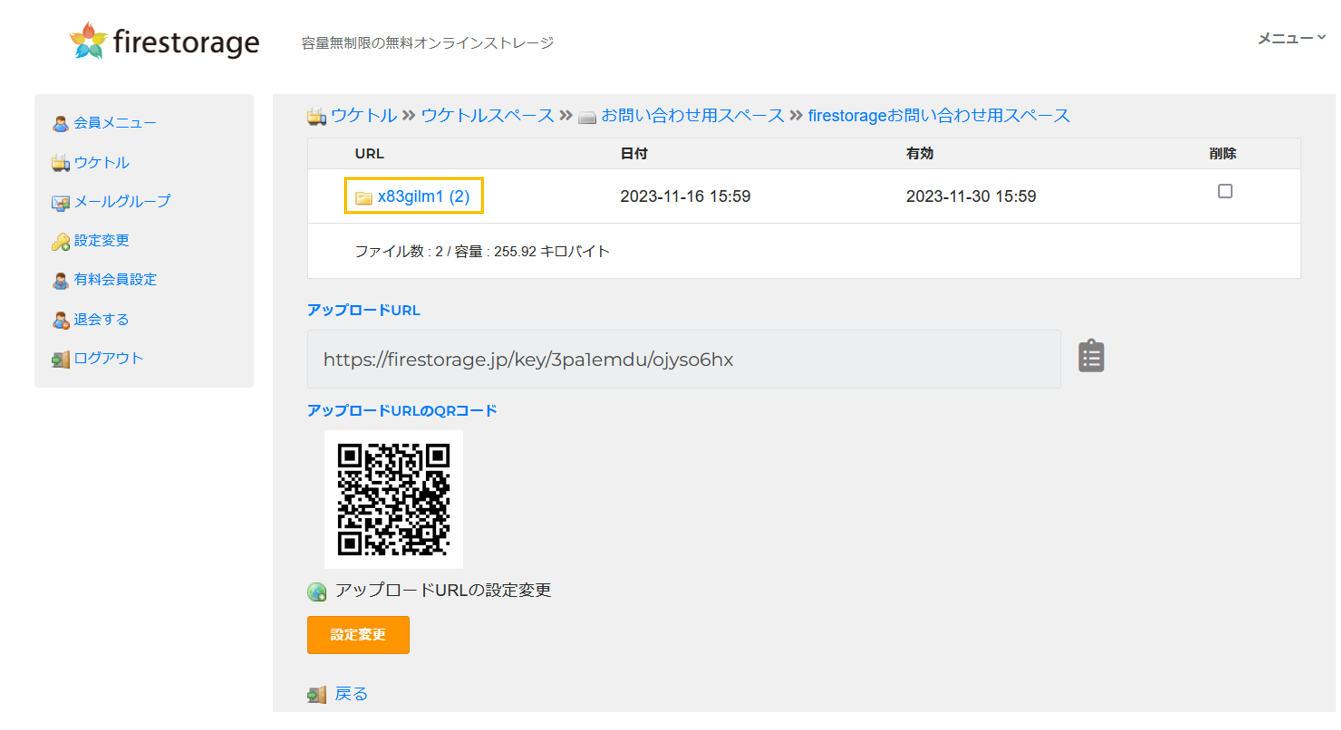
データは個別、ZIPファイルにまとめてダウンロードできます。
個別にダウンロードする場合はマークもしくは画像のプレビューをクリックします。
ZIPにまとめてダウンロードする場合「ZIPダウンロード」をクリックしてください。