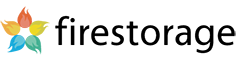![]()
![]()
メールグループや個人のメールアドレスを設定することで誰が何回ダウンロードしたかを確認することが出来ます。
※有料会員・法人プラン限定機能となり未登録・無料会員は利用できません。
誰がダウンロードページにアクセスしたかわかります (ダウンロードされたかも確認可能)
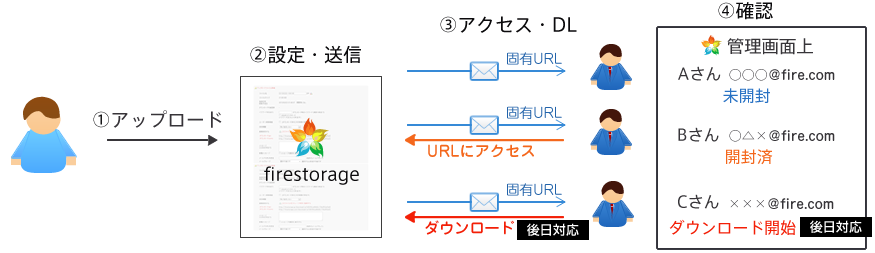
![]()
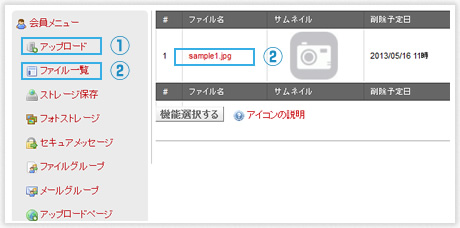
①会員登録をしログイン後、管理画面の会員メニュー内の「アップロード」からファイルをアップロードします。
②「ファイル一覧」からアップロードしたファイルを選択します。
※ 有料会員・法人プラン限定の機能となります
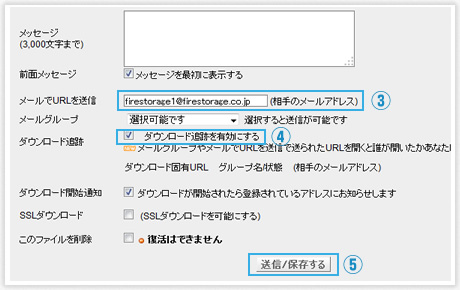
③アップロードファイル詳細画面の「メールでURLを送信」にファイルを送りたいメールアドレスを入力します。
④「ダウンロード追跡」のダウンロード追跡を有効にするにチェックを入れます。
⑤「送信/保存する」ボタンを選択するとダウンロード追跡の設定が完了し、ダウンロードURLが入力したメールアドレスへ送信されます。
他の人に送りたい場合も再度「メールでURLを送信」にメールアドレスを入力し、設定送信することで追加送信出来ます。また、多数に送る場合はメールグループの利用をお勧めいたします。説明はこちら。
また、個別にメッセージを設定することは出来ません。個別でメッセージを設定しても最後に設定したメッセージが配布者全員へ反映されますのでご注意下さい。一度ご自身のメールアドレスへテスト送信することをお勧めいたします。
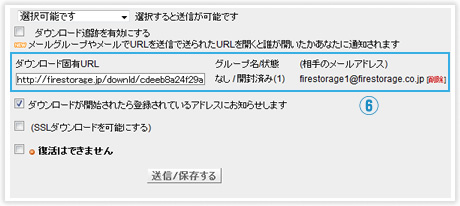
⑥送信されたアドレスが一覧で表示されます。
・ダウンロード固有アクセスキー
ダウンロード追跡をするため、メールアドレスごとにダウンロードURLを発行し送信します。(ファイルはすべて同一のものです。)
・グループ名/状態
メールグループ名と状態が確認できます。状態にダウンロードURLへのアクセス回数が表示されます。
また、お相手の方がダウンロードURLへアクセスすると、あなたに通知メールが届きます。(ダウンロード開始の通知は別途「ダウンロード開始通知」から設定して下さい。)
・メールアドレス
ダウンロードURLが送信されたメールアドレスが表示されます。削除をクリックする事で一覧から削除出来ます。(メールグループからは削除されません。)
![]()
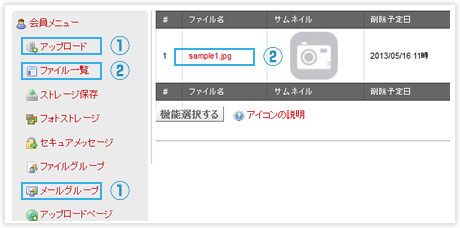
①会員登録をしログイン後、管理画面の会員メニュー内の「アップロード」からファイルをアップロードして頂き、「メールグループ」からメールグループを作成します。
②「ファイル一覧」からアップロードしたファイルを選択します。
※ 有料会員・法人プラン限定の機能となります
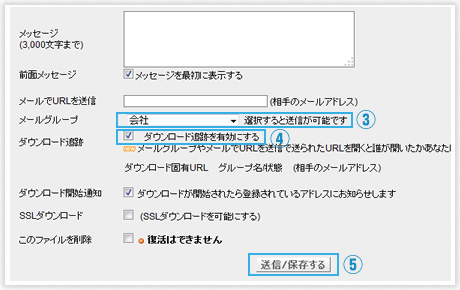
③アップロードファイル詳細画面の「メールグループ」でファイルを送りたいグループ(予め作成しておいたメールグループ)を選択します。
④「ダウンロード追跡」のダウンロード追跡を有効にするにチェックを入れます。
⑤「送信/保存する」ボタンを選択するとダウンロード追跡の設定が完了し、ダウンロードURLがメールグループに登録されたアドレスへ送信されます。
また、個別にメッセージを設定することは出来ません。個別でメッセージを設定しても最後に設定したメッセージが配布者全員へ反映されますのでご注意下さい。一度ご自身のメールアドレスへテスト送信することをお勧めいたします。
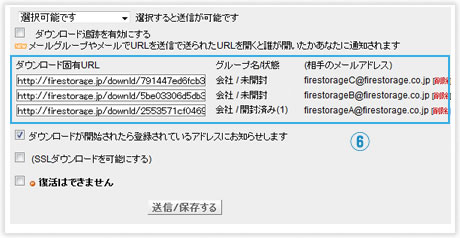
⑥送信されたアドレスが一覧で表示されます。
・ダウンロード固有アクセスキー
ダウンロード追跡をするため、メールアドレスごとにダウンロードURLを発行し送信します。(ファイルはすべて同一のものです。)
・グループ名/状態
メールグループ名と状態が確認できます。状態にダウンロードURLへのアクセス回数が表示されます。
また、お相手の方がダウンロードURLへアクセスすると、あなたに通知メールが届きます。(ダウンロード開始の通知は別途「ダウンロード開始通知」から設定して下さい。)
・メールアドレス
ダウンロードURLが送信されたメールアドレスが表示されます。削除をクリックする事で一覧から削除出来ます。(メールグループからは削除されません。)