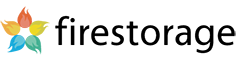有料会員限定の機能です
自動ダウンロード機能はベータ版になりますのでサポートの対象外となります
firetoolsのバージョン確認
最新版(firetools パブリックベータバージョン1.2)を利用しないと自動ダウンロード機能は使用できないので、最新版のインストールが必要です。
PCの電源、firetoolsのログイン状態の確認
自動ダウンロードを行う間はPCの電源がONの状態で、firetoolsに常にログインしている状態である必要があります。
PCがスリープ状態に入りネットワークが切断されてしまう場合、自動ダウンロードはできません。
firetoolsの環境設定の確認
firetoolsのメインウィンドウから「環境設定」の「アカウント」の項目のうち、『自動ダウンロード』にチェックを入れてください。
firestorageのアップロードページの設定確認
会員メニュー「アップロードページ」から該当のアップロードページを選択し、その設定画面の下部の『自動ダウンロードを行う(firetoolsの新機能です) 』にチェックを入れてください。
アップロードページのURLからアップロードしているかの確認
TOPページや会員メニューからのアップロードでは自動ダウンロードは開始されません。
firestorageで設定した「アップロードページ」のURLのリンク先でアップロードする必要があります。
有料会員限定機能
自動ダウンロードはライト会員、正会員限定の機能になります。
自動ダウンロードを一時的に止める際の注意点
①自動ダウンロード中にfiretoolsをログアウトすると、自動ダウンロードがキャンセルされます。
※キャンセルしたファイルをアップロードした時に同時にアップロードしたファイルも自動ダウンロードされなくなります。
②firestorageの管理画面から自動ダウンロードをキャンセルしたファイルを削除しfiretoolsにログインすると、削除したはずのファイルの自動ダウンロードが再度始まりますが、「ダウンロードに失敗しました」の表示が出ます。
この表示が出てからfiretoolsの再起動を行いログインすると、自動ダウンロードが始まります。
※再起動を行わないと自動ダウンロード機能が有効になりません。
※ログイン後の「ダウンロードに失敗しました」が表示されるまでの間にfirestorageでアップロードされたファイルは、自動ダウンロード機能が有効になりません。
パスワード機能が無効
ダウンロードパスワードとコメント機能は、自動ダウンロードでは無効となります。
自動ダウンロードはファイルを1つずつダウンロード
「まとめてダウンロード可能にする」にチェックを入れてアップロードした場合は、自動で1つずつファイルをダウンロードします。
ファイルのダウンロードが完了してから30秒ほどで次のダウンロードが始まります。