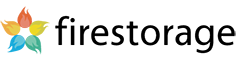アーカイブスペースでできること
電子帳簿保存法に対応したアーカイブスペースでタイムスタンプの付与からデータの保存までこれひとつでできる
システム概要図
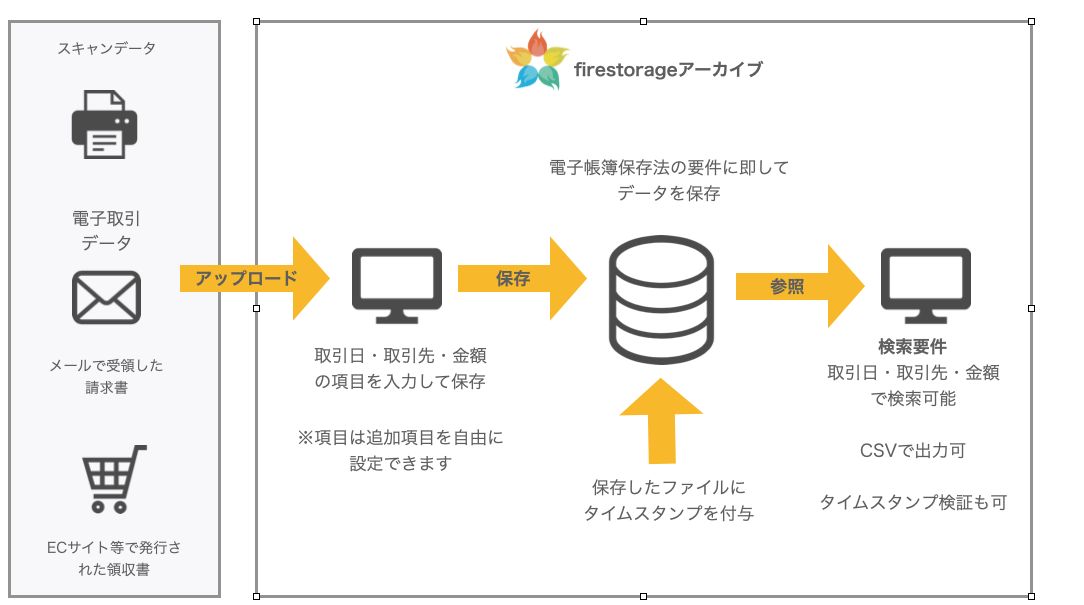
アーカイブスペースガイド
目次
入力項目設定の使い方
アーカイブスペースで利用する入力項目を予め設定することができます
入力項目設定の設定【サンプル】
- 入力項目設定をクリックします
- アーカイブスペースをサンプルで作成した後に入力項目もサンプルが作成されます
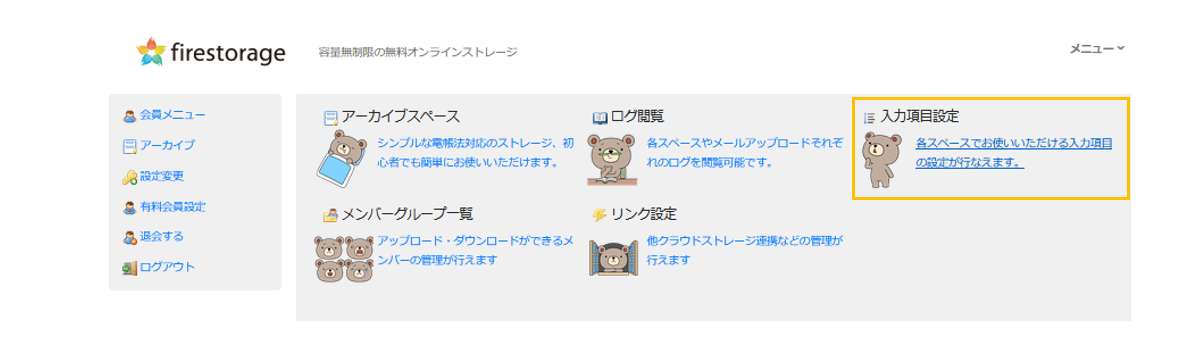
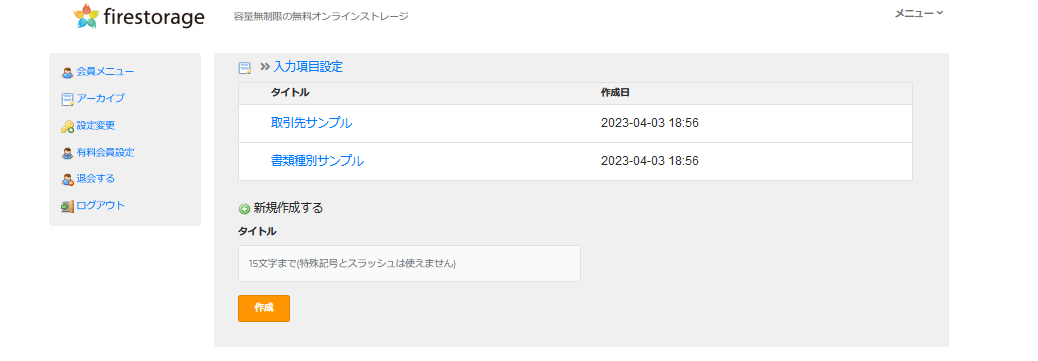
入力項目設定の設定【個別に設定する】
- 入力項目設定をクリックします
- タイトルを入力し「作成」をクリックします
- 作成したタイトルをクリックします
- 項目名を入力して「追加」をクリックします
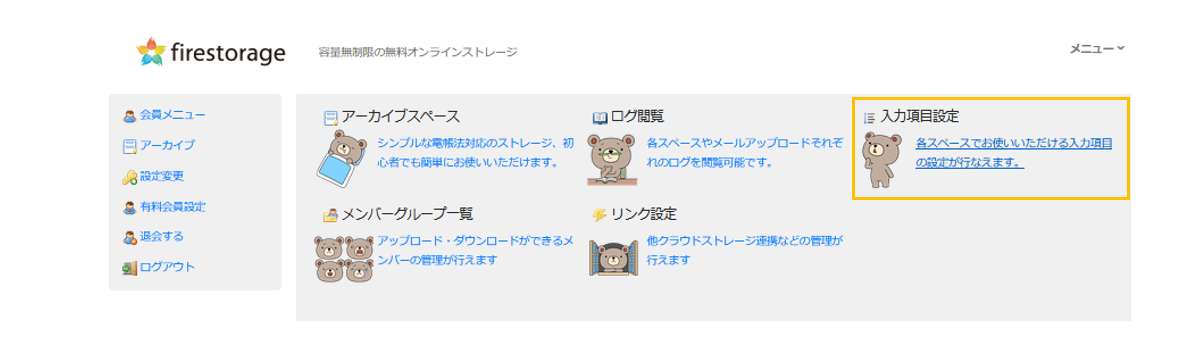
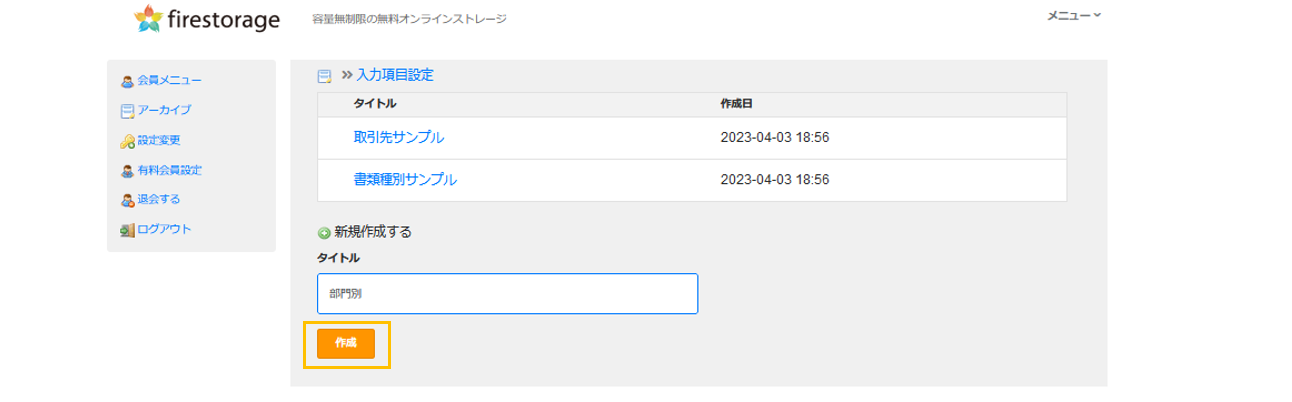
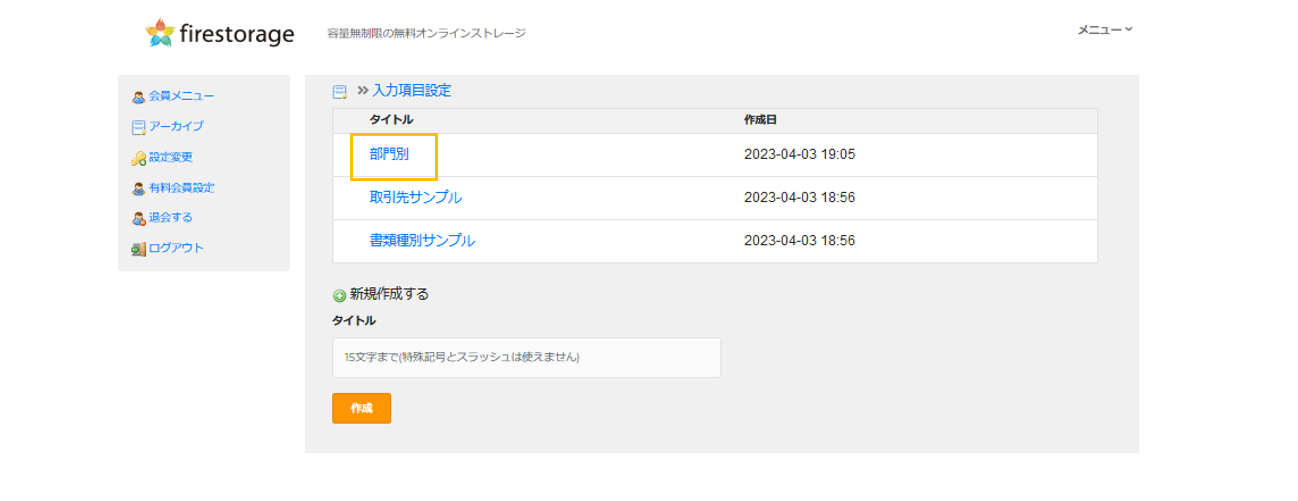
これでアーカイブスペースの入力に利用できる選択項目の作成ができました
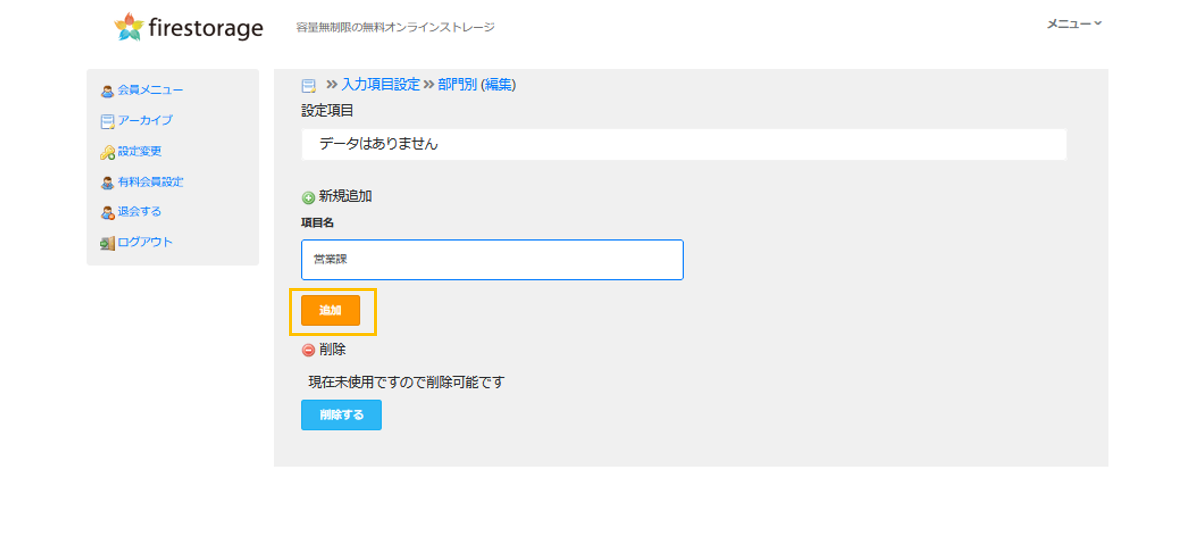
入力項目設定の内容を後から修正する
- 設定を変更したい入力項目のタイトルをクリックします
- 入力項目の内容が表示されるので変更したい内容をクリックします
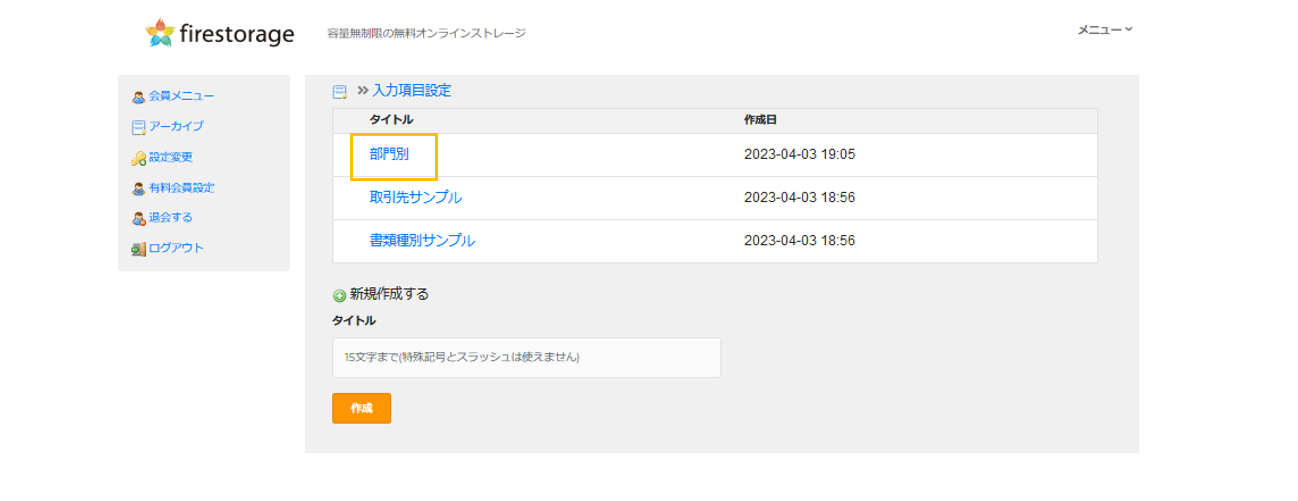
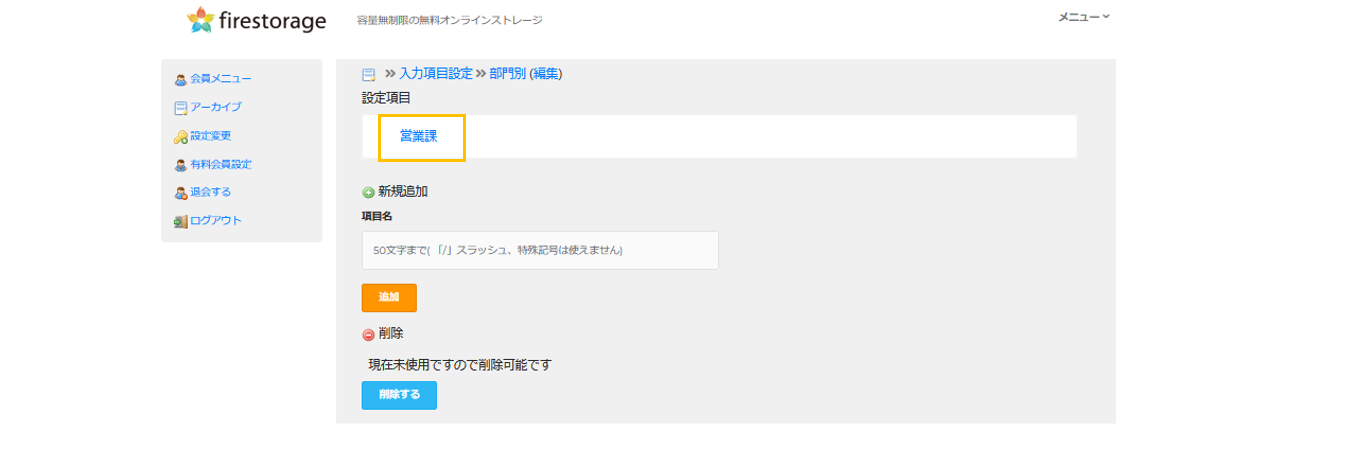
変更完了しました。
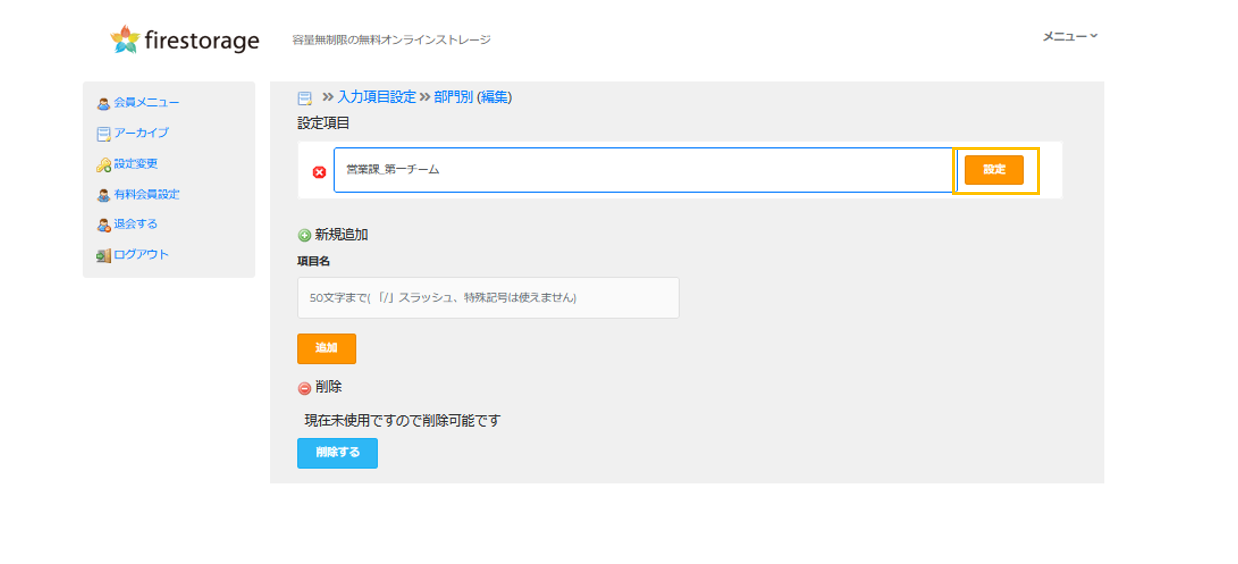
アーカイブスペースの使い方
アーカイブスペースの作成【まずはサンプルを使ってみる】
- アーカイブスペースをクリックします
- ようこそfirestorage アーカイブへの画面が表示されますので「アーカイブを利用する」をクリックしてください
- 次のページでサンプルのスペースが作成されていますのでクリックします
- サンプルスペースの入力設定は電子帳簿保存法に対応できる「取引日/取引先サンプル/金額/ID」の入力規則で設定してあります。
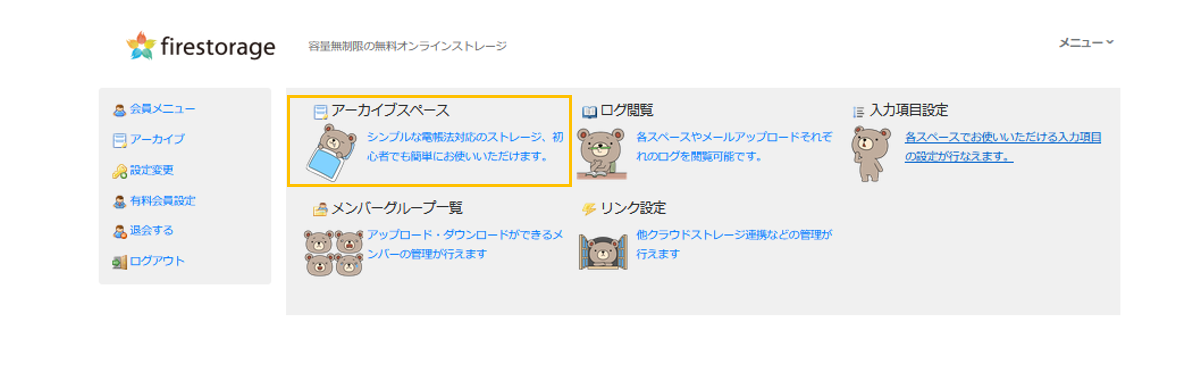
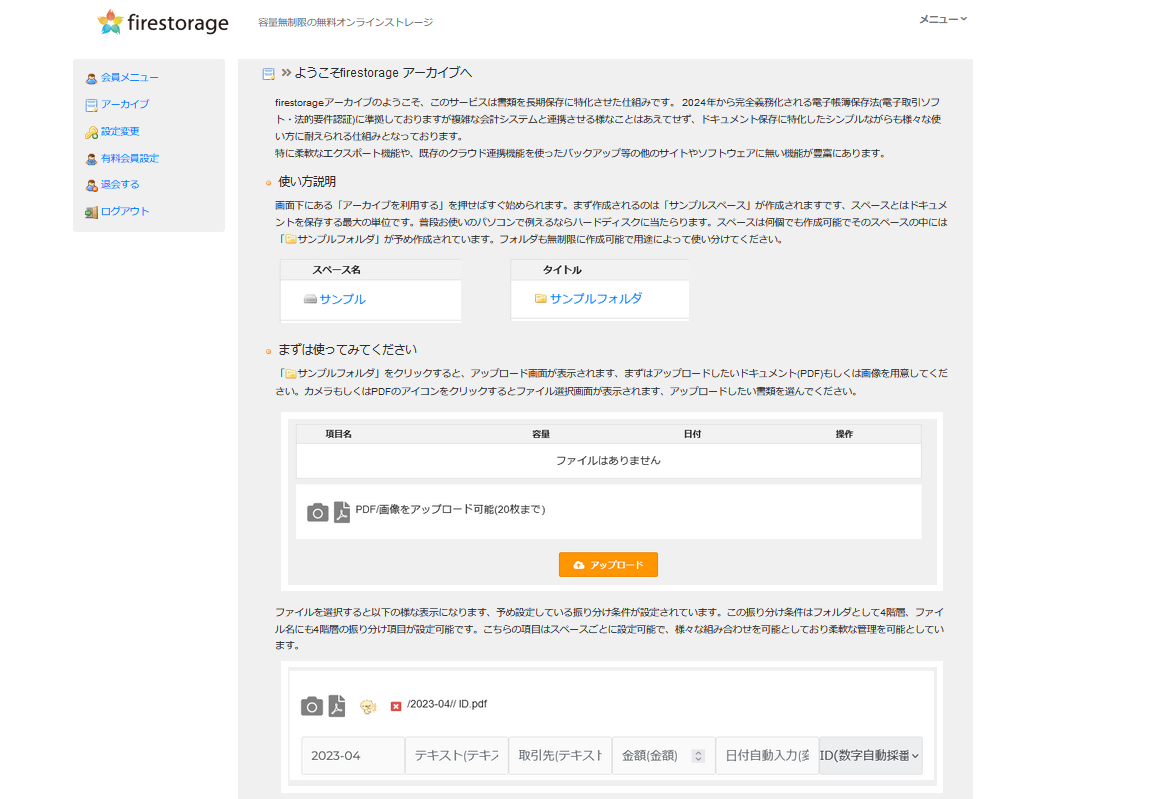
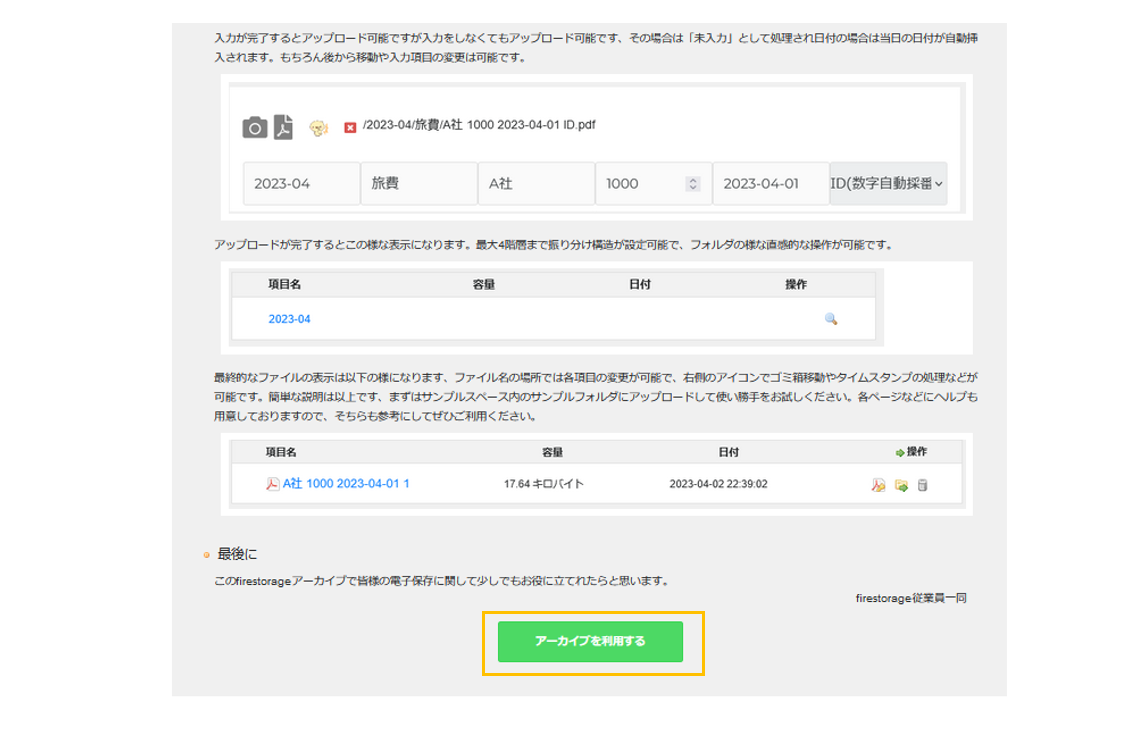
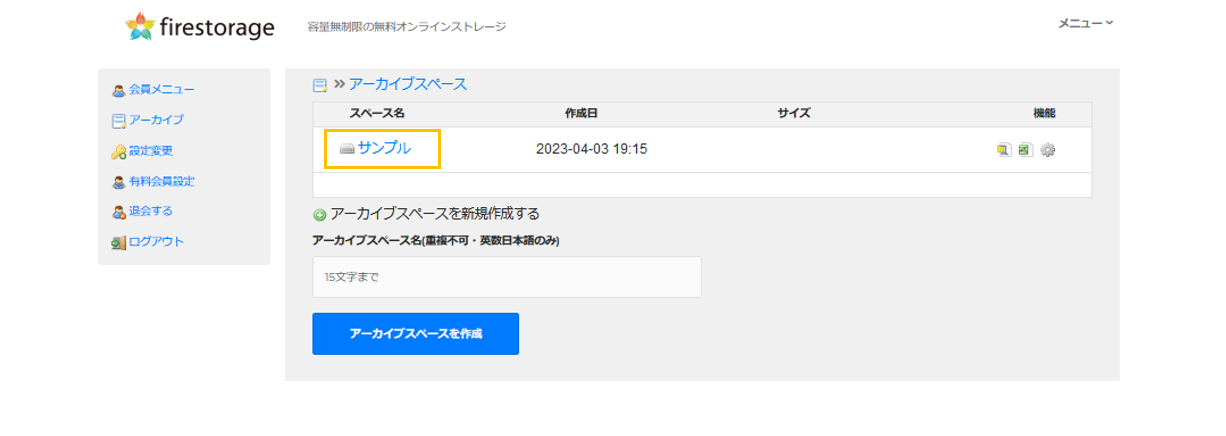
まずはサンプルスペースを利用して、機能の概要を確認してください。
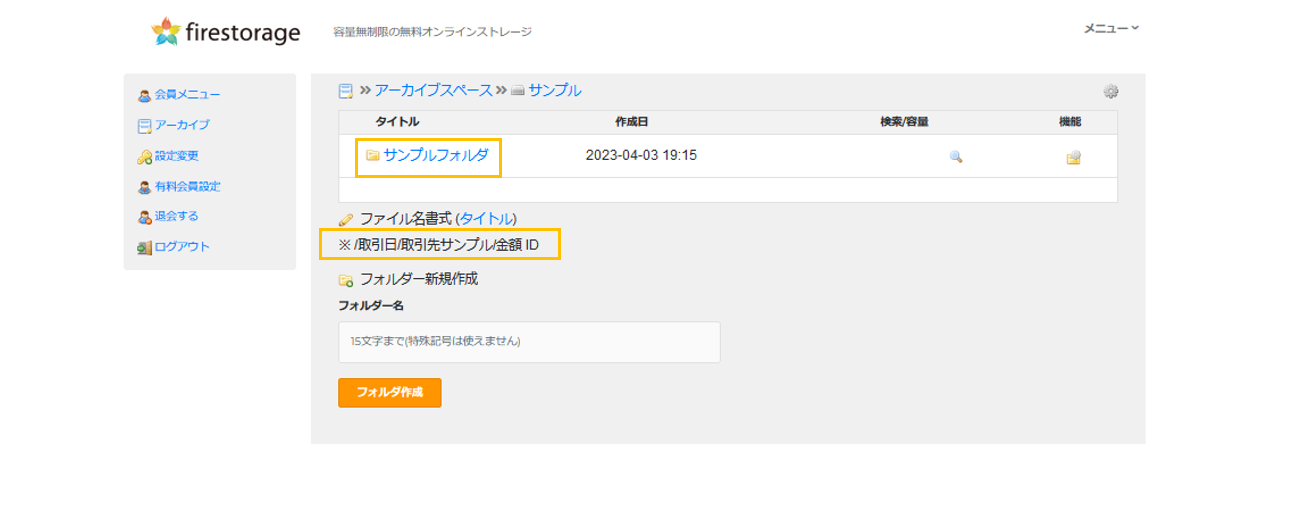
アーカイブスペースの作成【個別にスペースを作成する】
- アーカイブスペースをクリックします
- アーカイブスペース名を入力し「アーカイブスペースを作成」をクリックします
- スペースにアップロードするファイルの入力項目を決めて「スペースの設定を決定する」をクリックします
- フォルダー名を入力し「フォルダ作成」をクリックします
- 入力項目に担当者を設定
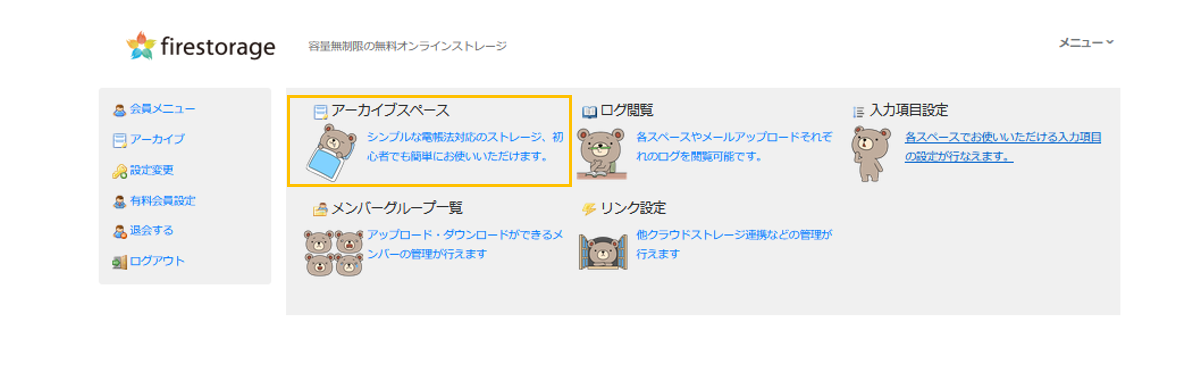
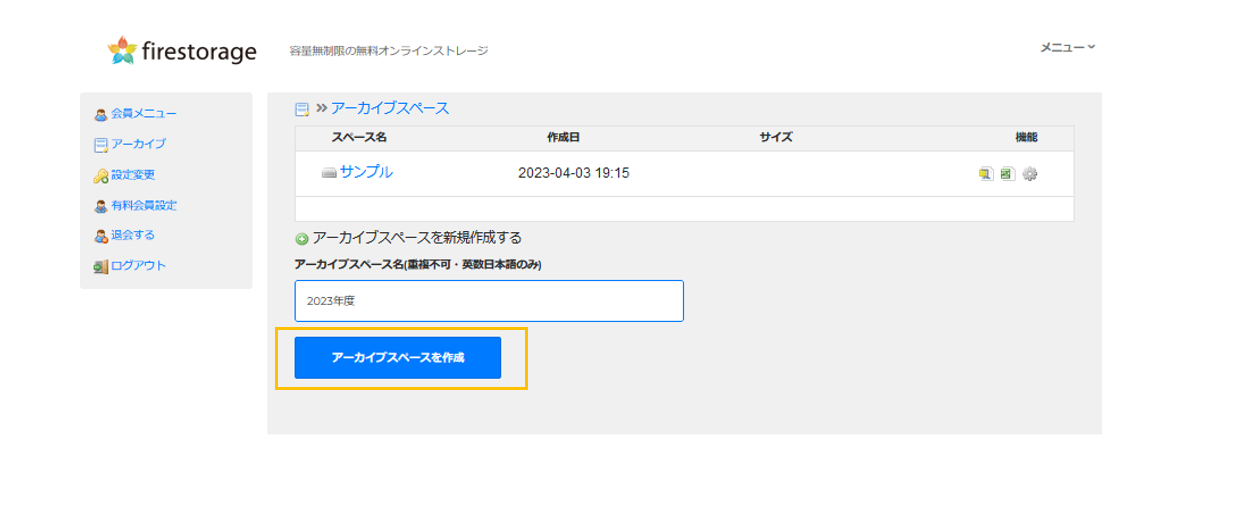
※なお、スペースの設定は一度設定すると後から変更ができませんのでご注意ください
電子帳簿保存法に対応するには「取引先名」「取引日」「金額」を入力する項目を設定してください。
入力項目の上段は検索やCSVファイルのタイトルとして利用します。
入力項目の下段はファイル名に付与する値になります。
フォルダの入力項目は「入力項目設定」で設定できます。
※スペース内にアップロードするファイルは設定した入力項目を付与して保存されます。入力項目はスペースごとに設定できます。
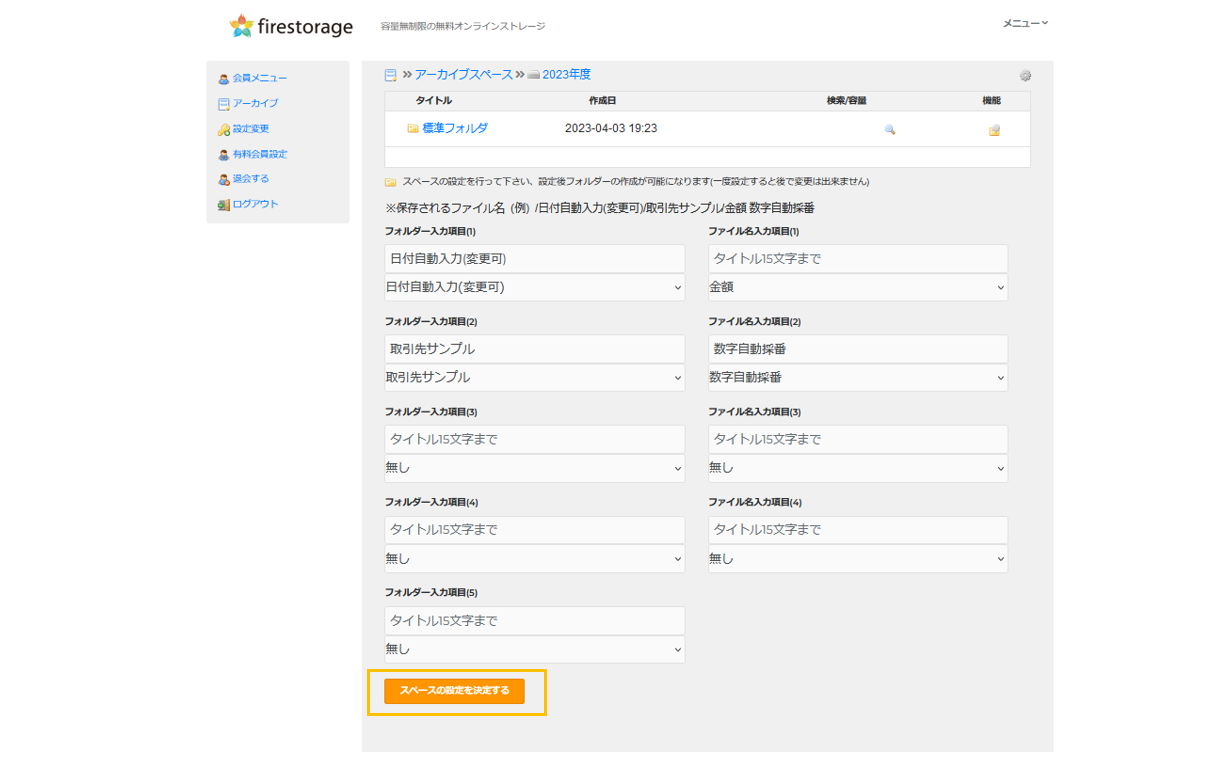
※標準フォルダーが自動的に作成されていますがタイトルを修正して利用することも可能です。
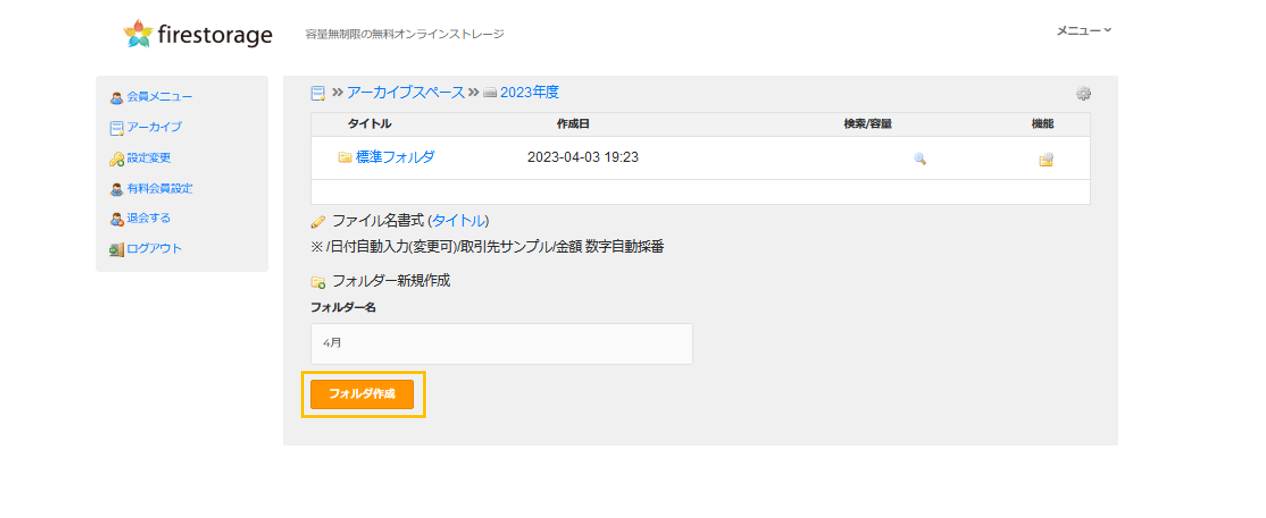
※あらかじめ担当者を設定しておくと、電磁的記録の保存担当者情報をプルダウンで設定できます
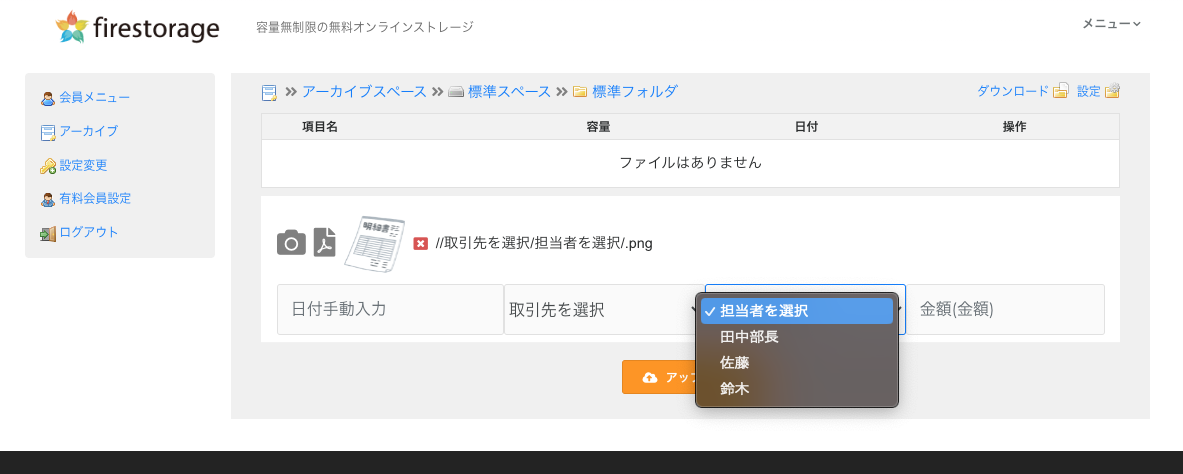
アーカイブスペースにファイルをアップロードする
- 先ほど作成したアーカイブスペース名をクリックします
- タイトルをクリックします
- 「PDF/画像をアップロード可能」をクリックします
- アップロードしたいファイルを添付します
- 入力項目を入力する場合は入力項目を入力してアップロードをクリックしてください
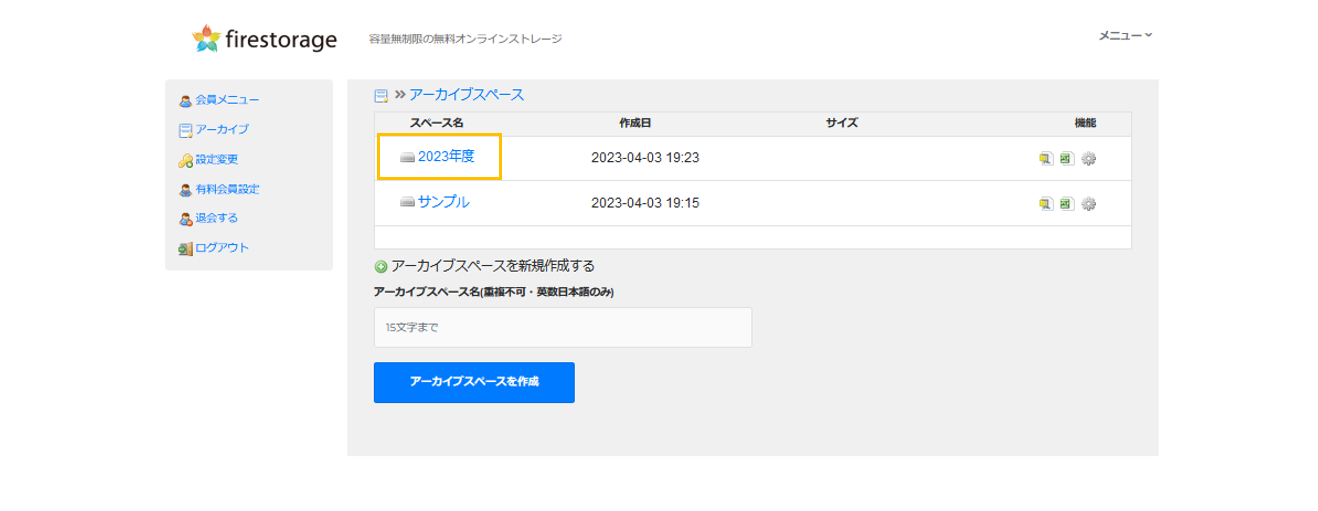
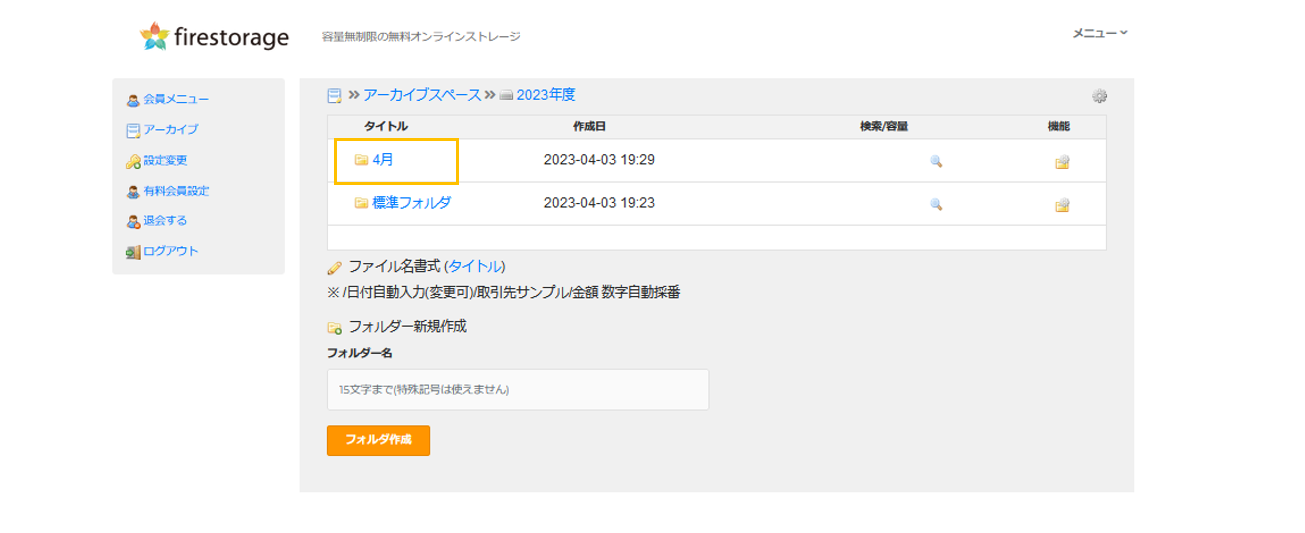
アップロードできる拡張子は下記です
・jpg
・png
・pdf
※アップロードは一度に20枚まで可能です
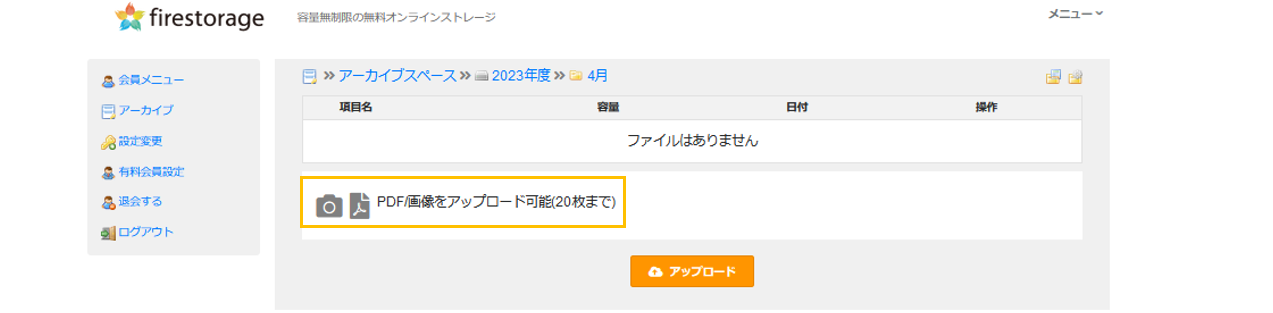
あとで入力項目を入力する場合はこのまま「アップロード」をクリックしてアップロードすることも可能です。
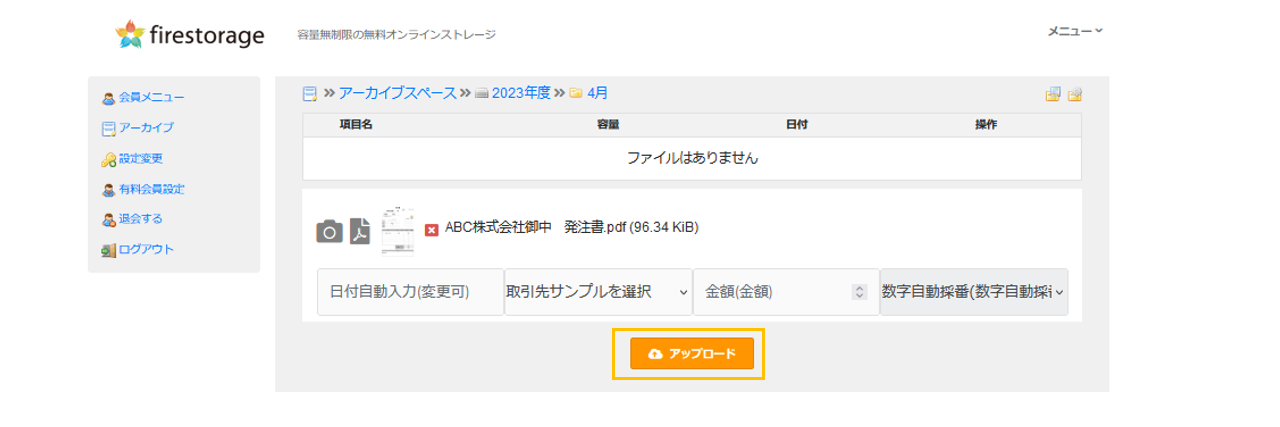
未入力でアップロードすると下記のような内容でアップロードされます。
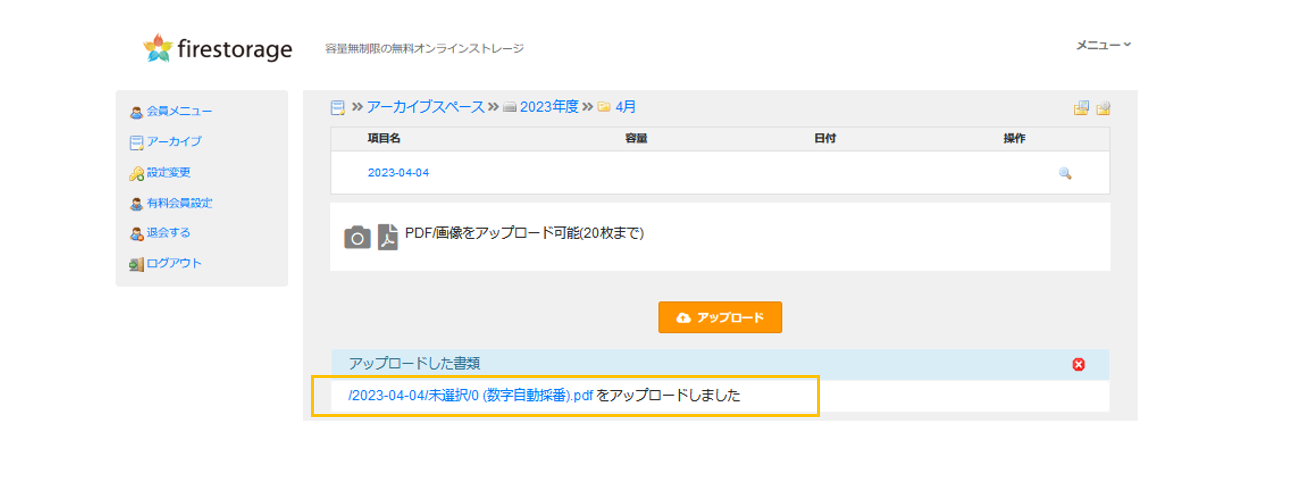
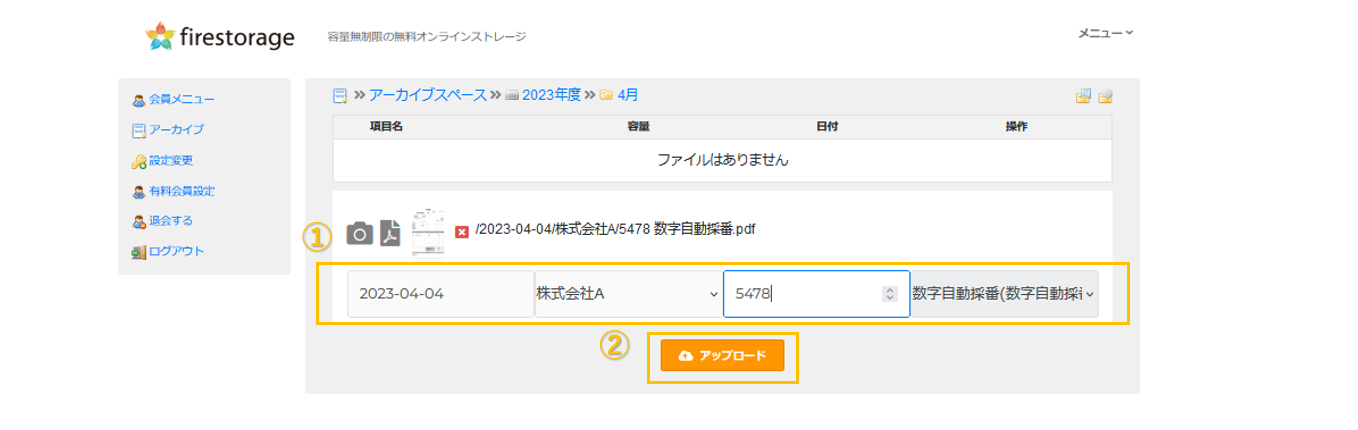
アップロードが完了しました
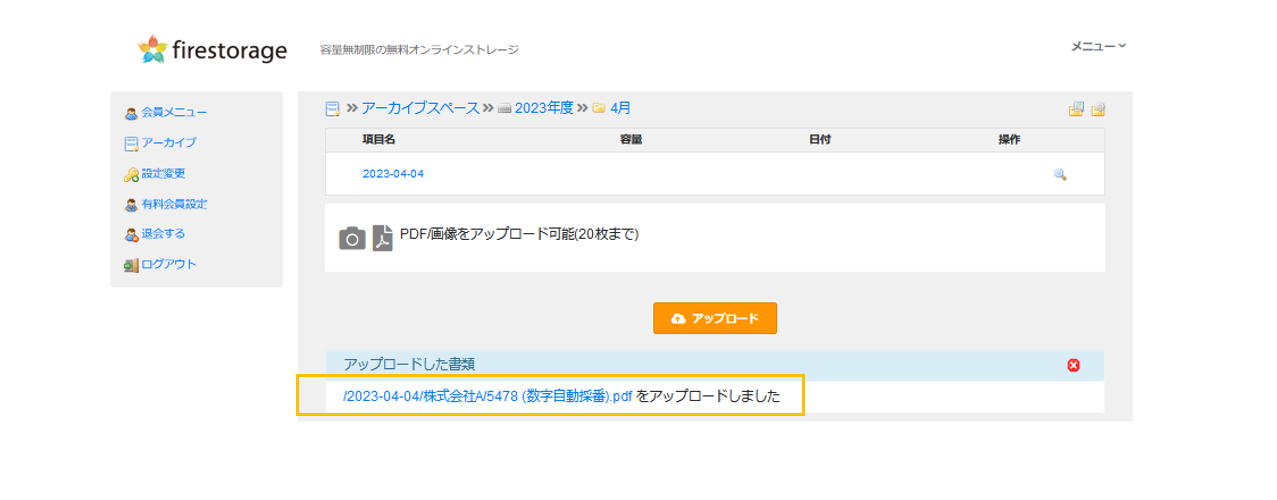
アップロードしたファイルに後から内容を入力する
- 先ほど作成したアーカイブスペース名をクリックします
- タイトルをクリックします
- 項目名をクリックしていきます
- 未選択の項目名をクリックします
- ファイル名もしくは数字自動採番を設定している場合は自動採番をクリックします
- 詳細が表示されるので入力したい個所をクリックします
- 内容を入力して保存をクリックします
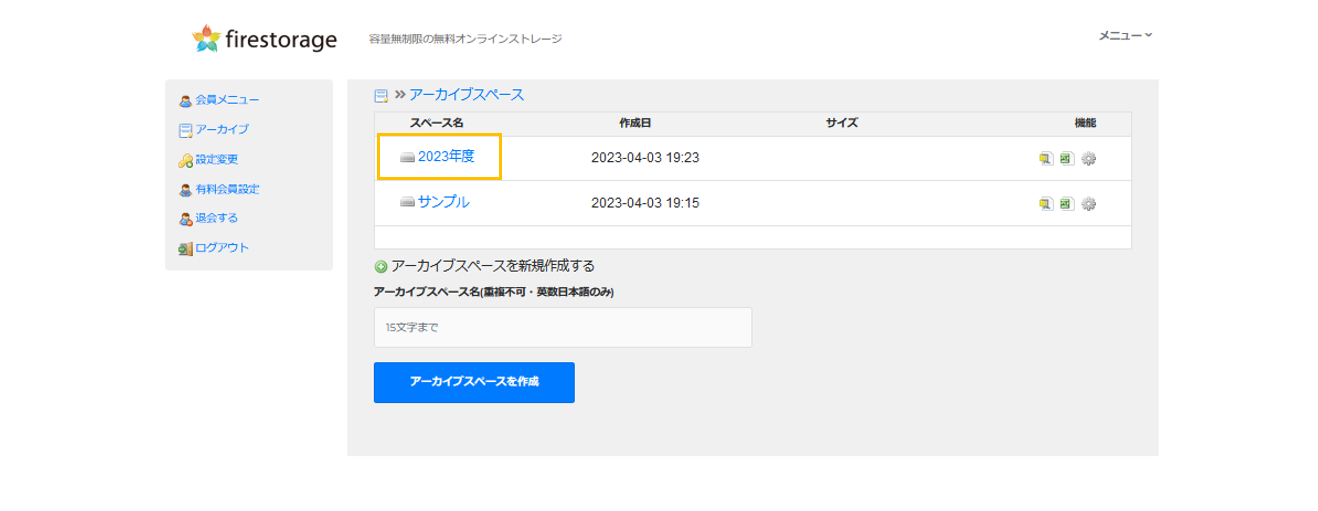
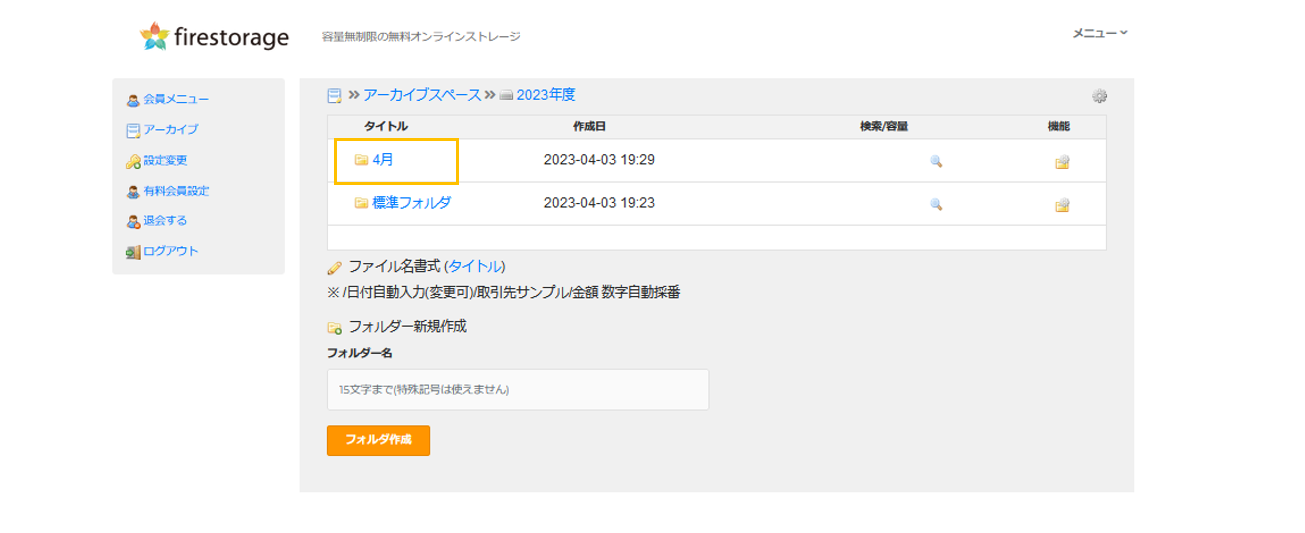
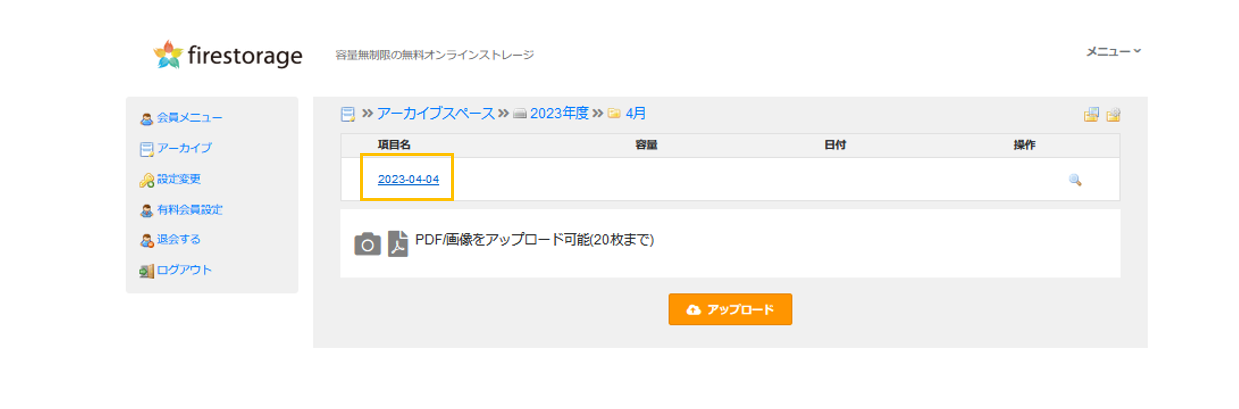
項目名の階層はお客様が設定されている入力項目設定によって異なります。
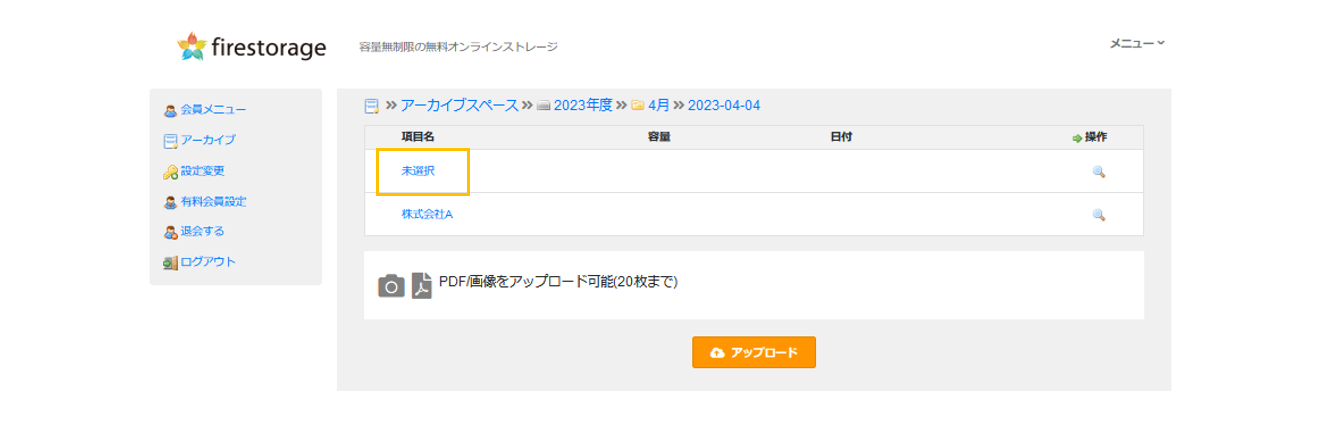
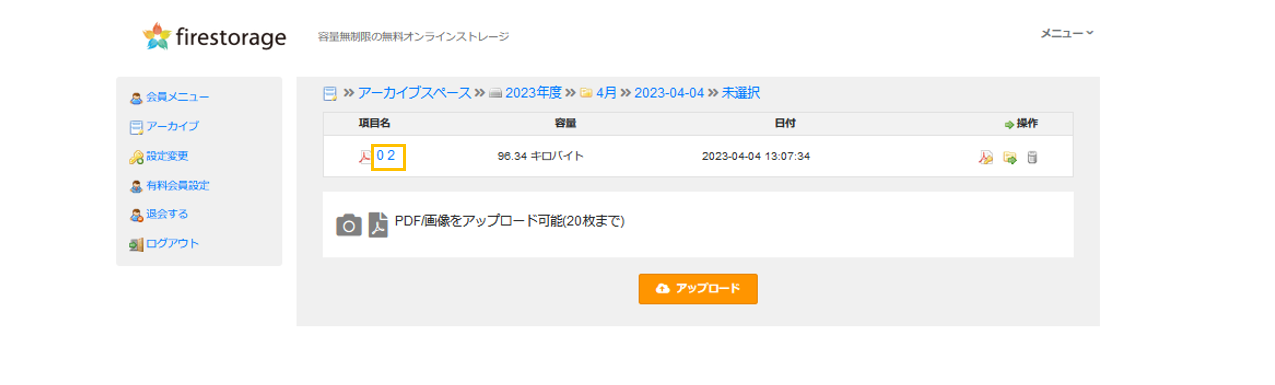
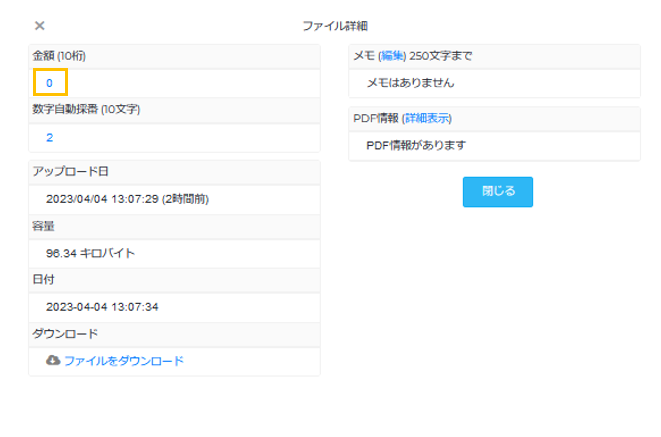
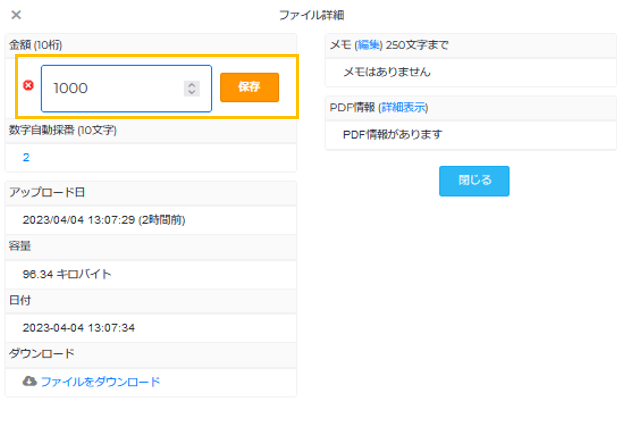
アーカイブスペースにメールからアップロードする
- アーカイブスペース名をクリックします
- タイトルの右横にあるをクリックします
- メールアップロードのタブを選択し「メールアドレスを作成」をクリックします
- 作成してもよろしいですか?のポップアップが表示されるので作成するをクリックします
- メールアドレスが発行されました
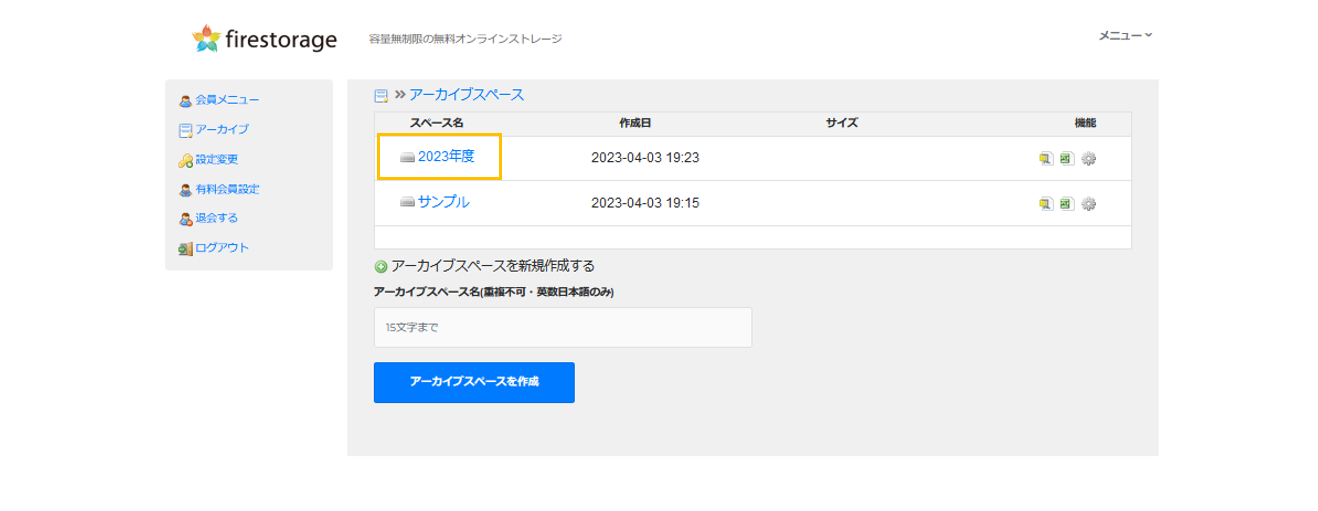
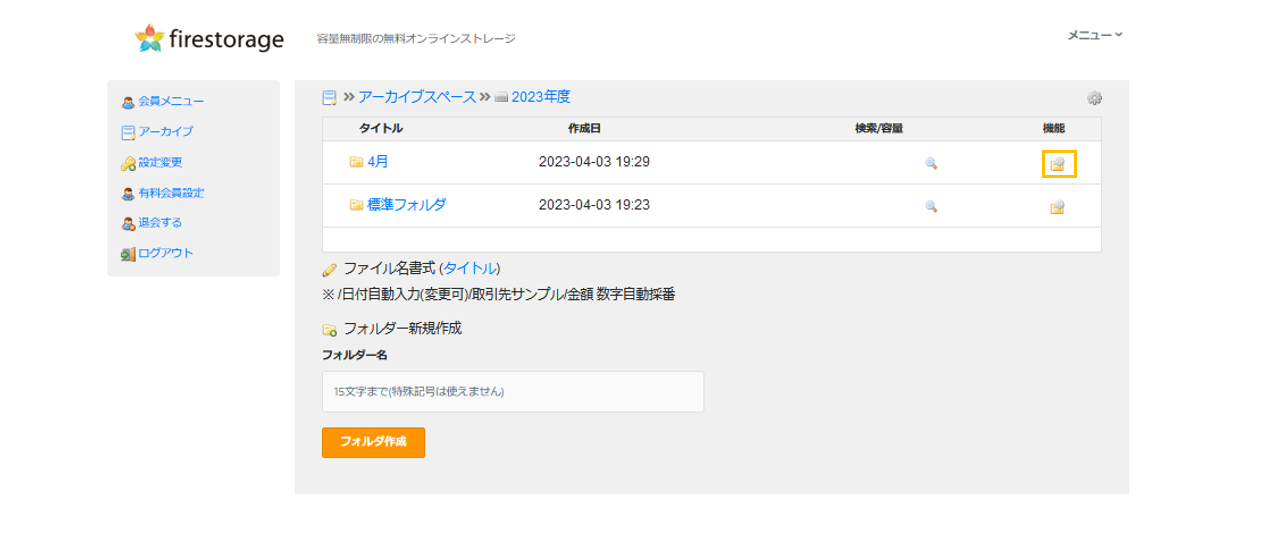
※メールアドレスは10個まで作成可能です
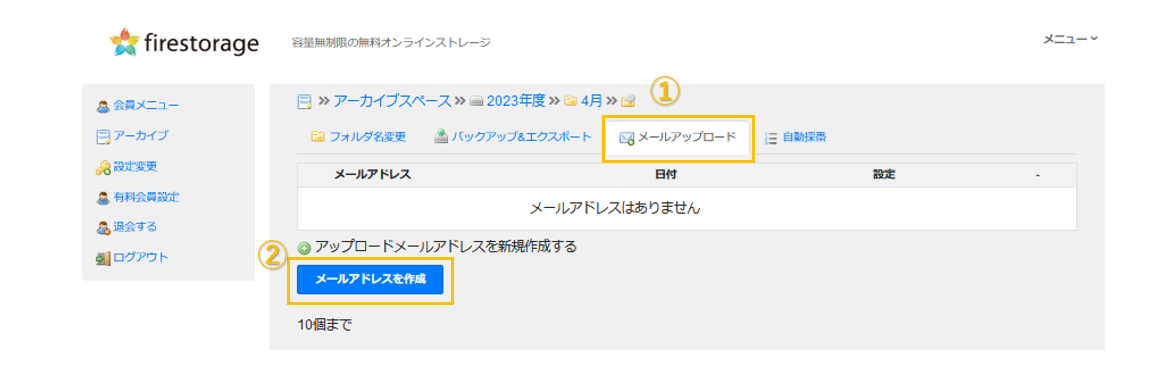
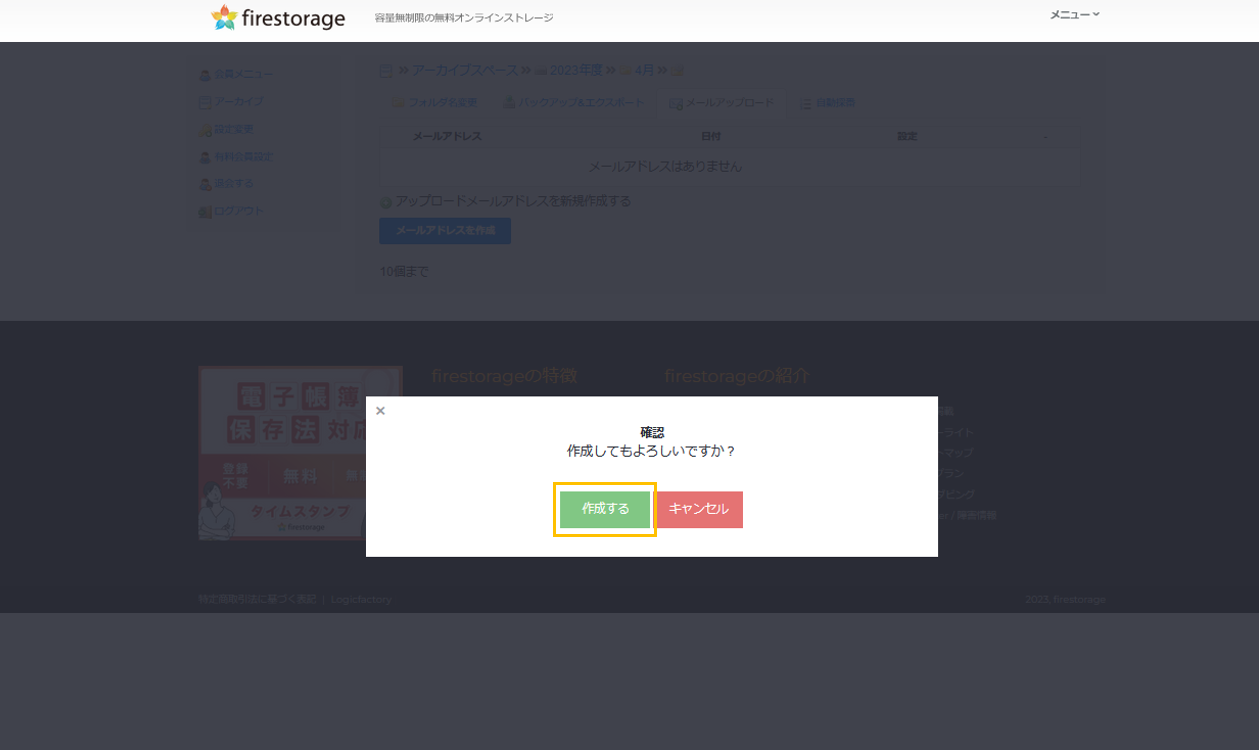
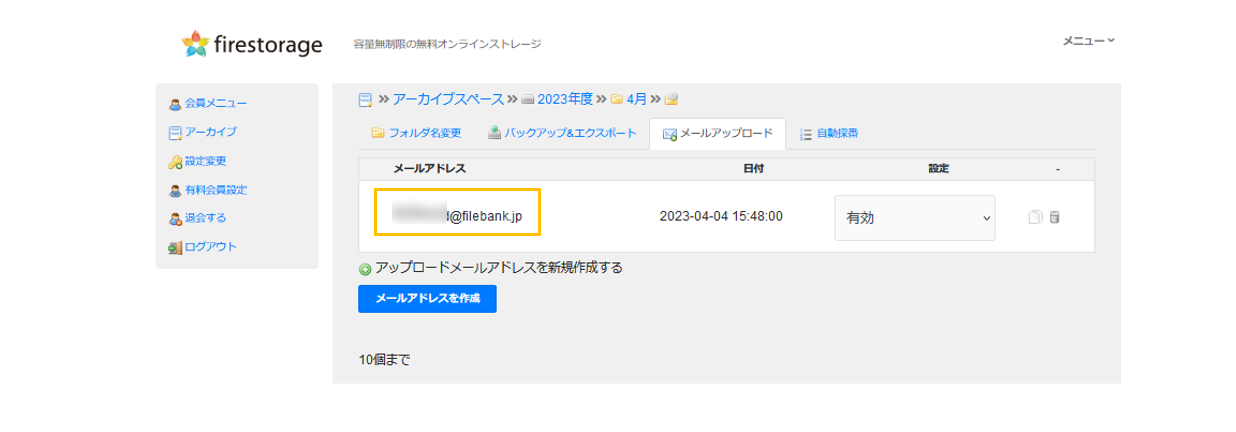
・ファイルをアップロードしてほしいお相手にメールアドレスをお伝えしアップロードしてもらうと自動的にアーカイブスペースにファイルが自動的にアップロードされます。
・プリンターにメールアドレスを登録し見積書や領収書などをスキャンしてアップロードすることもできます。
※見積書や領収書等のファイルをアップロードしていもらうのに最適です。
アップロードしたファイルにタイムスタンプを付与する
スタンプを付与したい該当のフォルダーを開きアップロードした画像の右端にあるPDFのアイコンをクリックします。
※画像(jpg、png)はタイムスタンプを押すと自動的にPDFへ変換されます

タイムスタンプの付与が完了するとPDFのアイコンに赤い丸の印がつきます
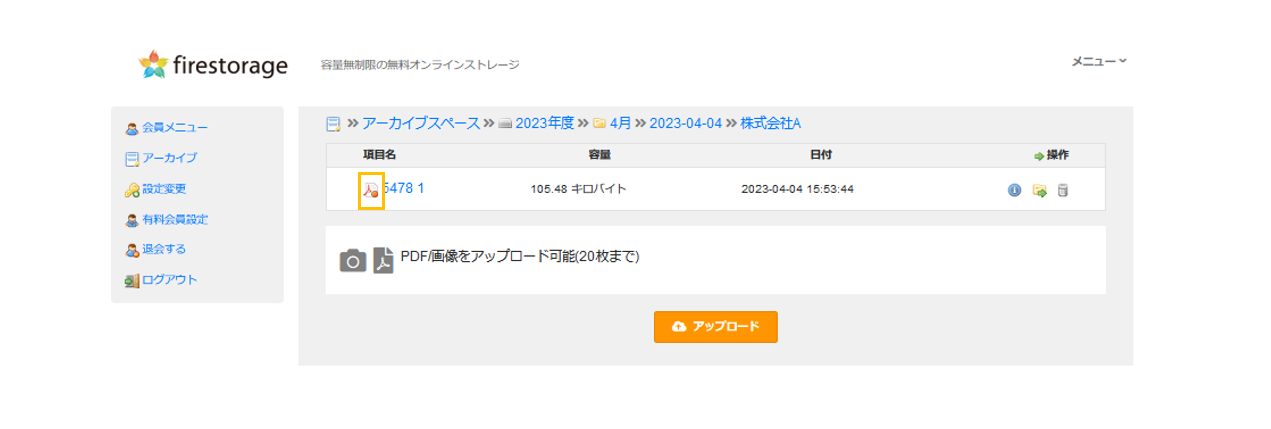
アップロードしたファイルのタイムスタンプ情報を確認する
タイムスタンプの情報は下記より確認いただけますをクリックします。

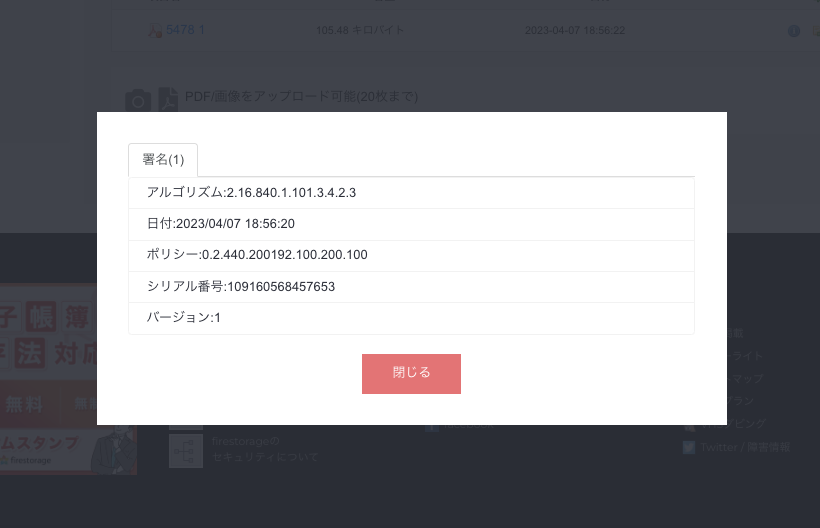
ファイル詳細画面からも確認いただけます
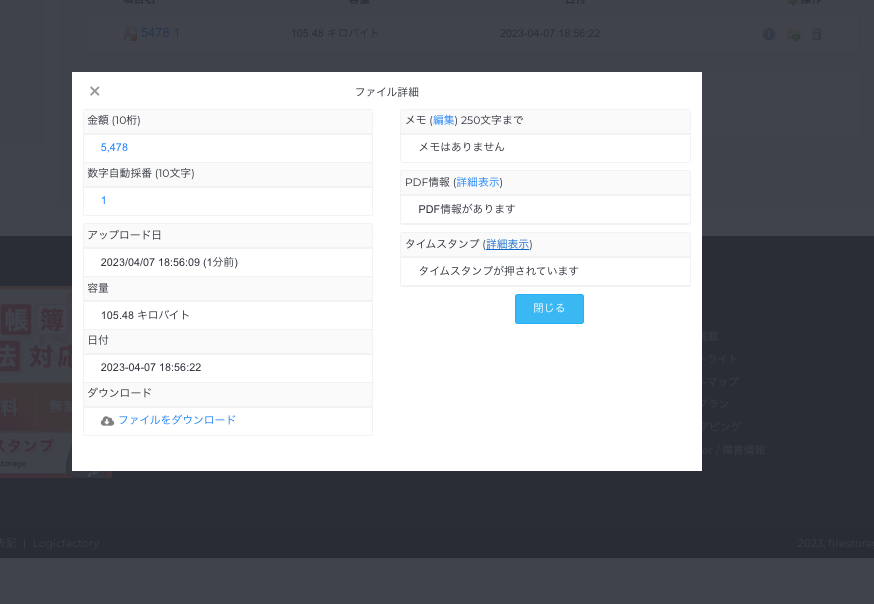
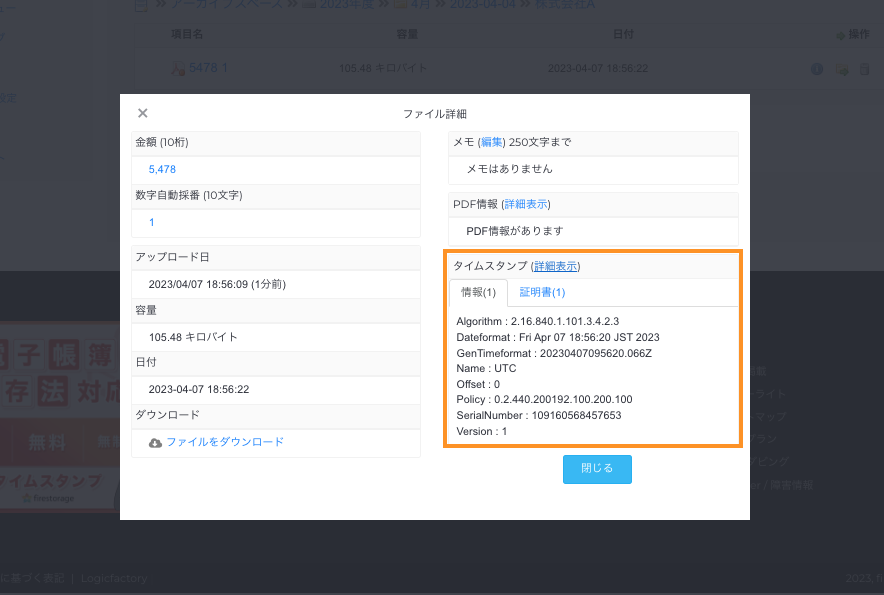
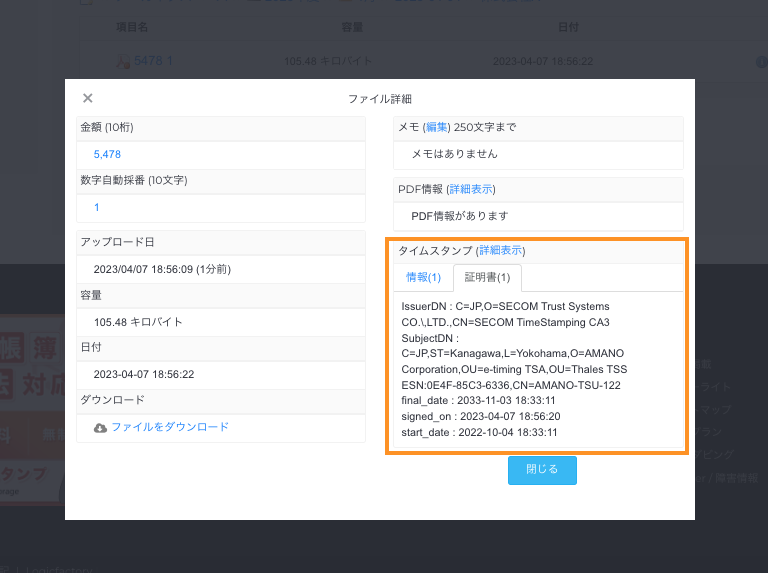
アーカイブスペースにアップロードしたファイルを削除する
削除したデータを確認するには
削除したい該当のフォルダまで進みゴミ箱をクリックするとゴミ箱に移動ができます。
※データはゴミ箱に移動されるだけで完全には削除できません。
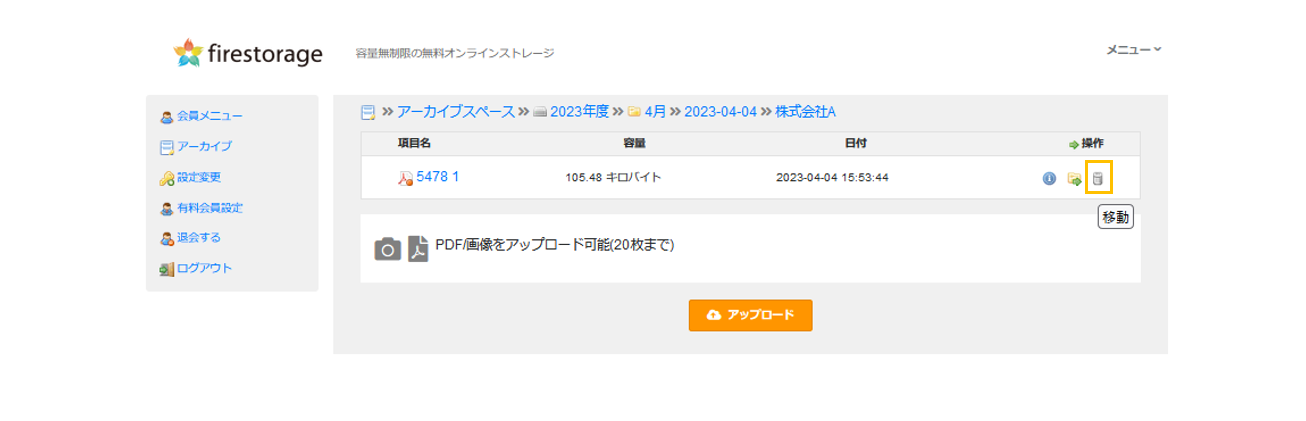
firestorageであれば訂正削除ができないシステムで画像、PDFであれば何でも保存することができるので安心です。
削除したデータを復元するには
画像を復元したい該当のフォルダーまで進みゴミ箱をクリックします
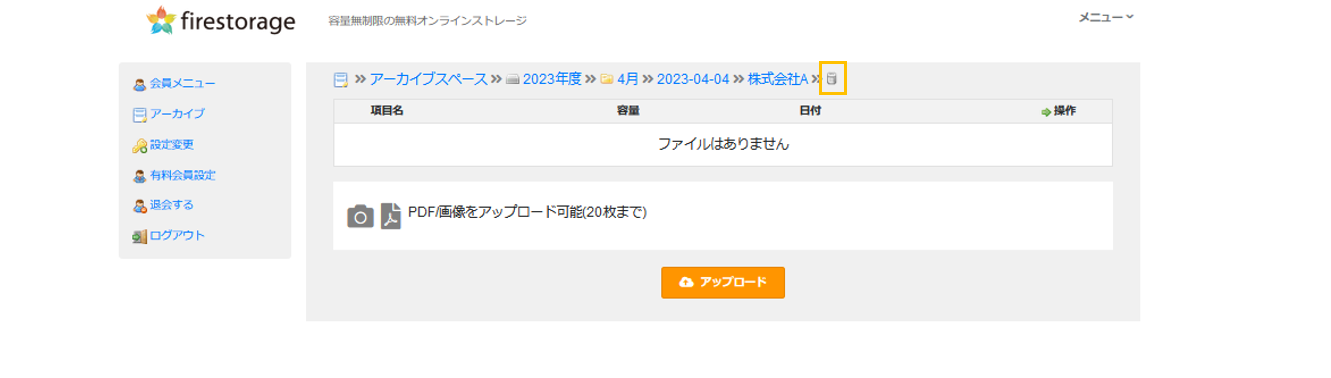
戻すをクリックすると元のフォルダーへファイルが復元できます。
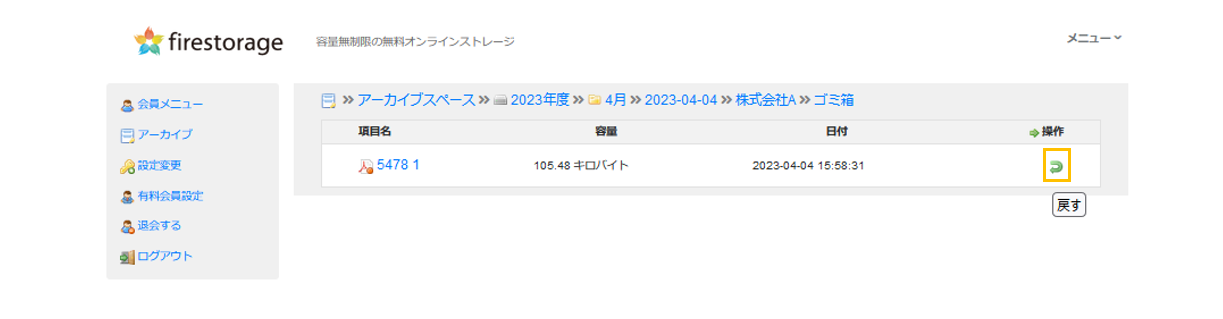
元のフォルダーにファイルが復元されました。
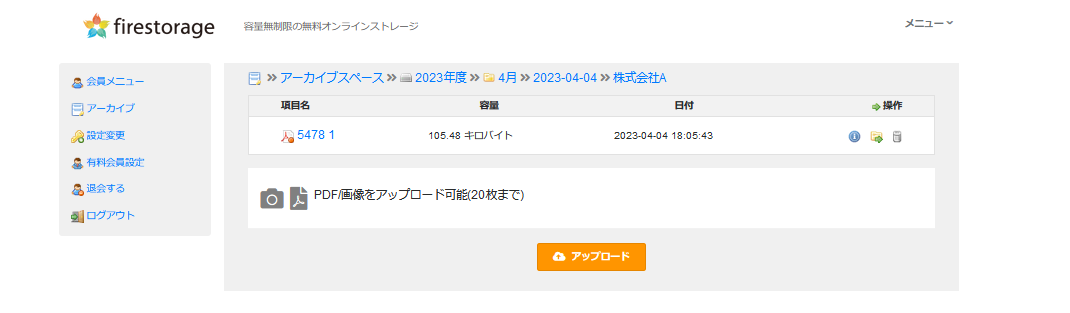
アーカイブスペースのデータをCSVに出力する
アーカイブスペースのスペースごとにCSVに出力するには
- データを出力したいアーカイブスペース名の右横にある「CSVダウンロード」をクリックします
- CSVの出力が完了するとスペースにダウンロード用のCSVが表示されるのでクリックします
- CSVをダウンロードすると内容が確認できます
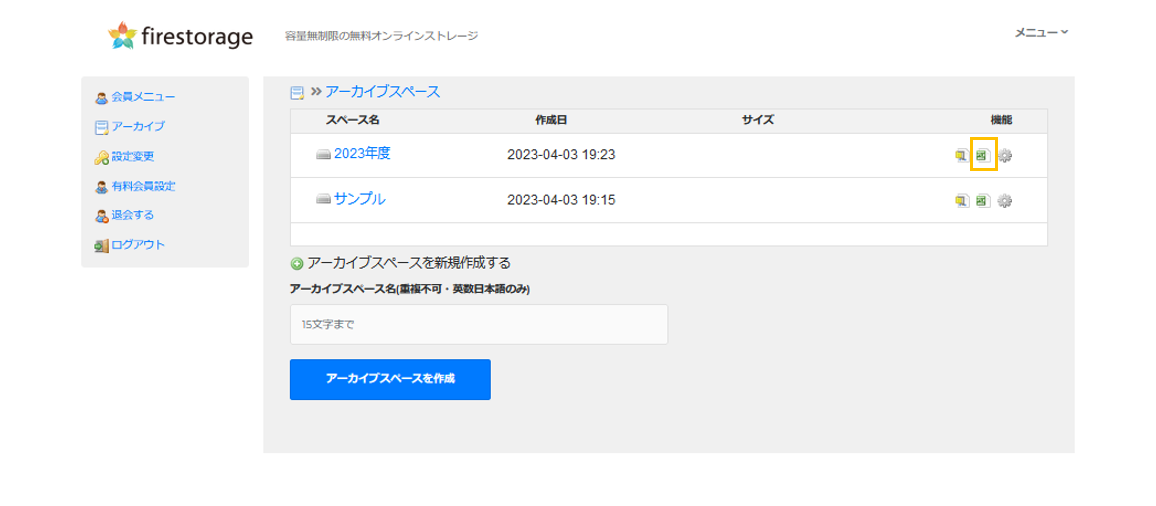
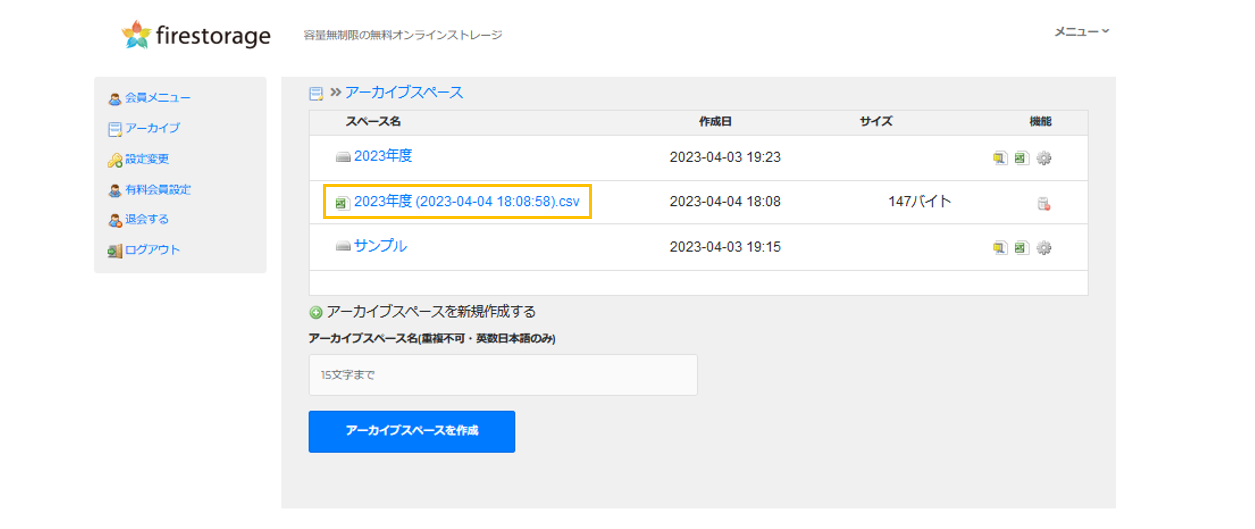

アーカイブスペースのデータをZIPにまとめて出力する
アーカイブスペースのタイトルごとにZIPにまとめて出力するには
- データを出力したいアーカイブスペース名の右横にある「一括ダウンロード」をクリックします
- ZIPでまとめて出力が完了するとスペースにダウンロード用のZIPが表示されるのでクリックします
- ZIPにまとめてダウンロードできました
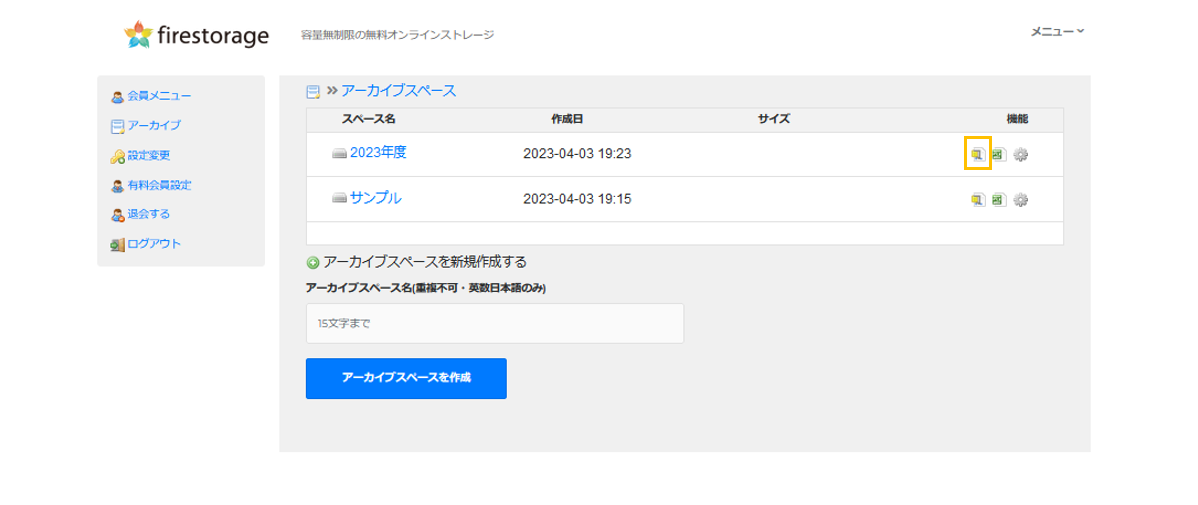
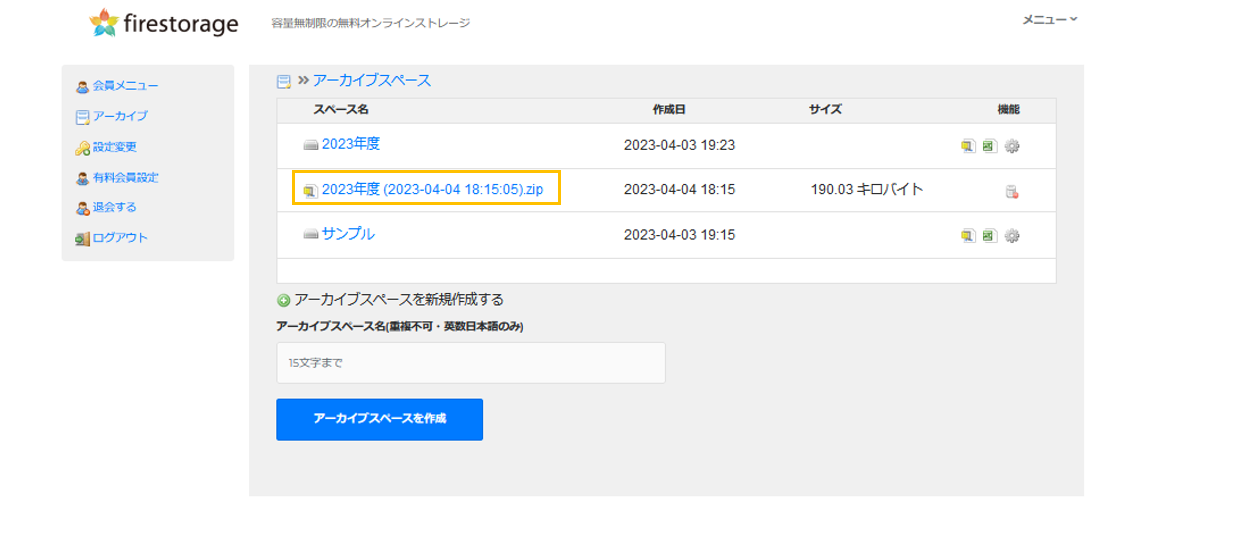

アーカイブスペースのデータを検索する
- 検索したいファイルが入っている該当のスペースをクリックします
- 該当のフォルダーが入っているスペースまで進み検索をクリックします。
- 検索したい内容を検索ボックスに入力して検索を押してください
- 値を入れずに検索すると検索している場所に保存されているデータが一覧で表示されます。
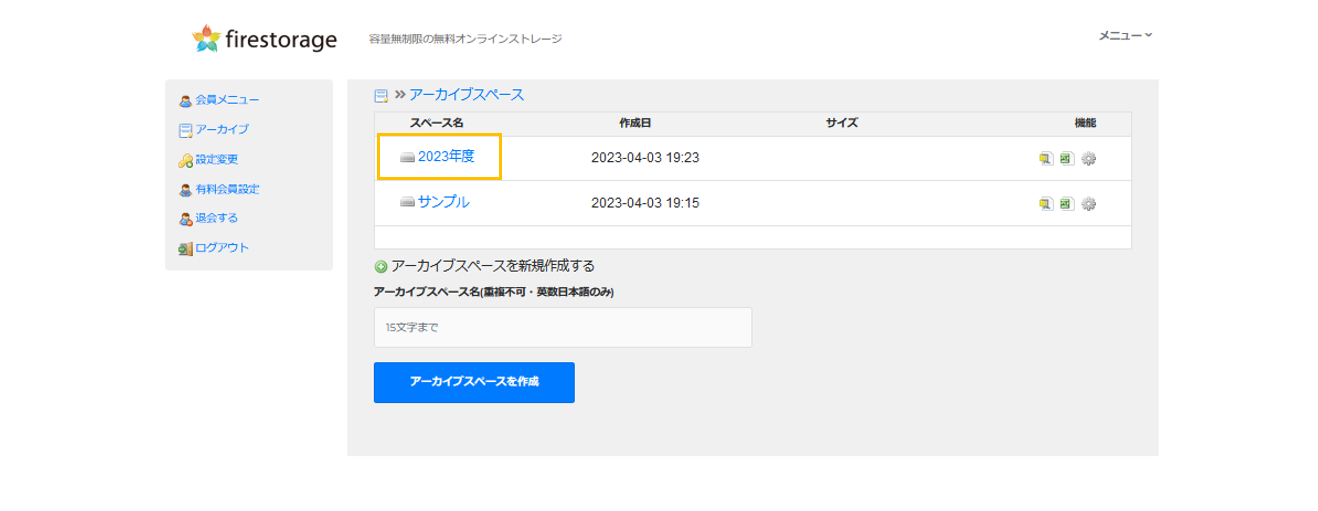
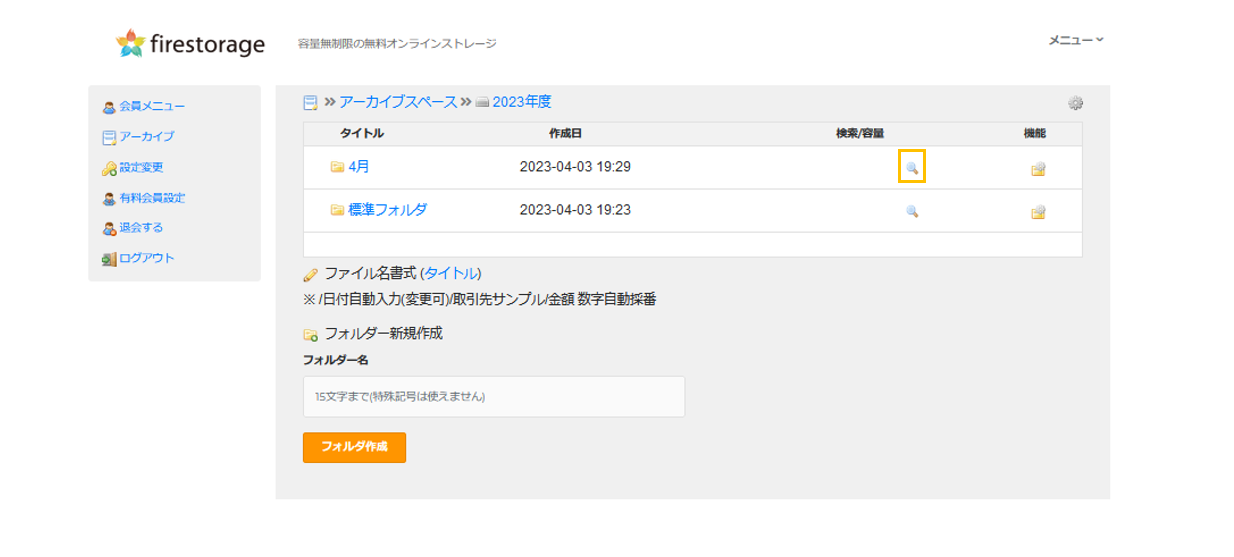
スペースに設定した入力項目で検索をかけることができます。(例)取引日/取引先/金額/ID等
検索条件にヒットしたファイルが画面(ディスプレイ)に表示されます。CSVファイルとして、ダウンロードすることもできます。
※ダウンロードURLを付与させたいときは検索結果をCSVファイルにするとダウンロードURLを発行することができます。
※入力項目を入力せずに、検索すると全てのデータが表示されます。
※ゴミ箱にチェックを付けて検索するとゴミ箱に移動したファイルを確認することができます。
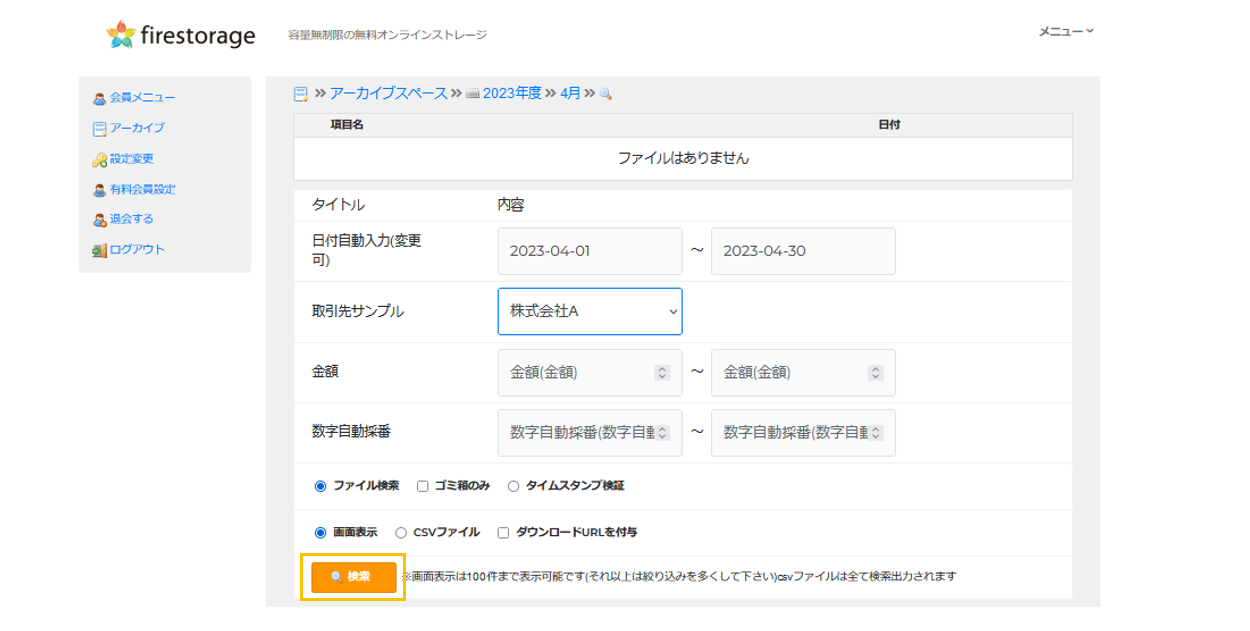
「画面表示」にチェックを入れて「検索」をクリックします。
データの内容はPDFアイコンをクリックするとプレビューで確認できます。
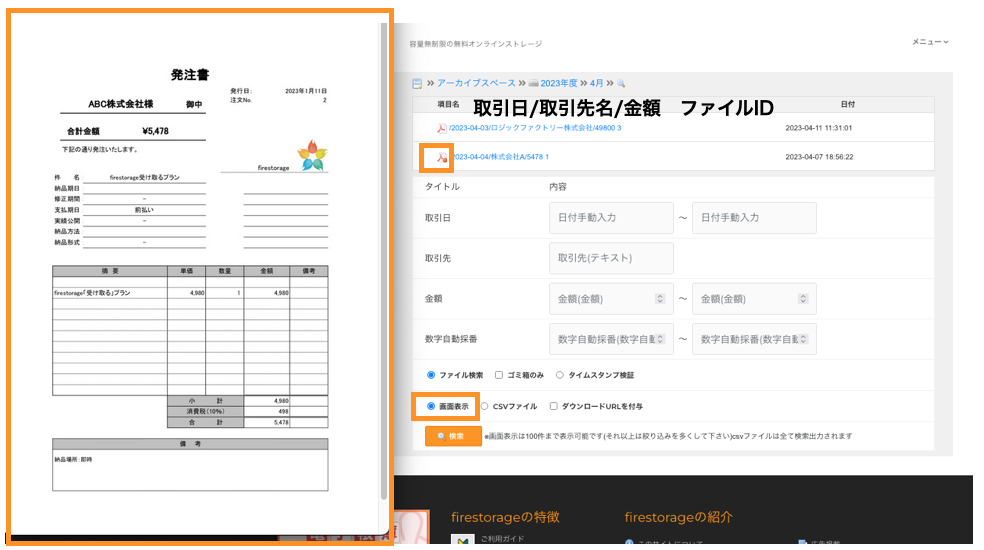
アーカイブスペースのデータを検証する【スペース・ファイルから検索】
- 検索したいファイルが入っている該当のスペースをクリックします
- 該当のフォルダーまで進み検索をクリックします
- タイムスタンプ検証にチェックを入れます
- そのまま値を入れずに検索、入力項目設定した内容を入力し検索をクリックします
- タイムスタンプの検証結果はスペースにCSVデータとして作成されますのでクリックしてください
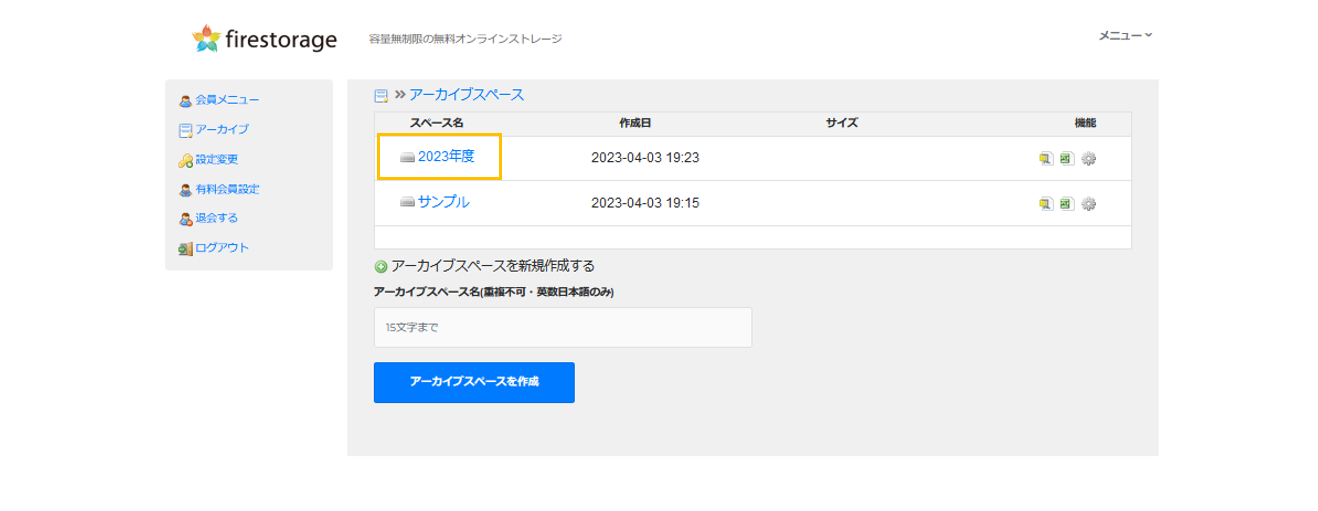
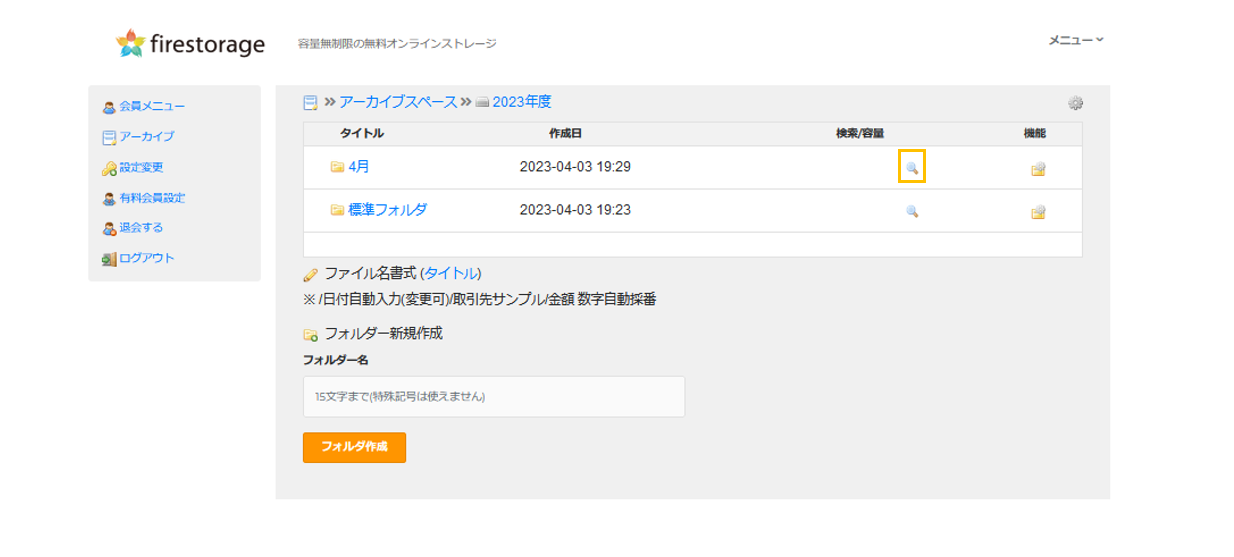
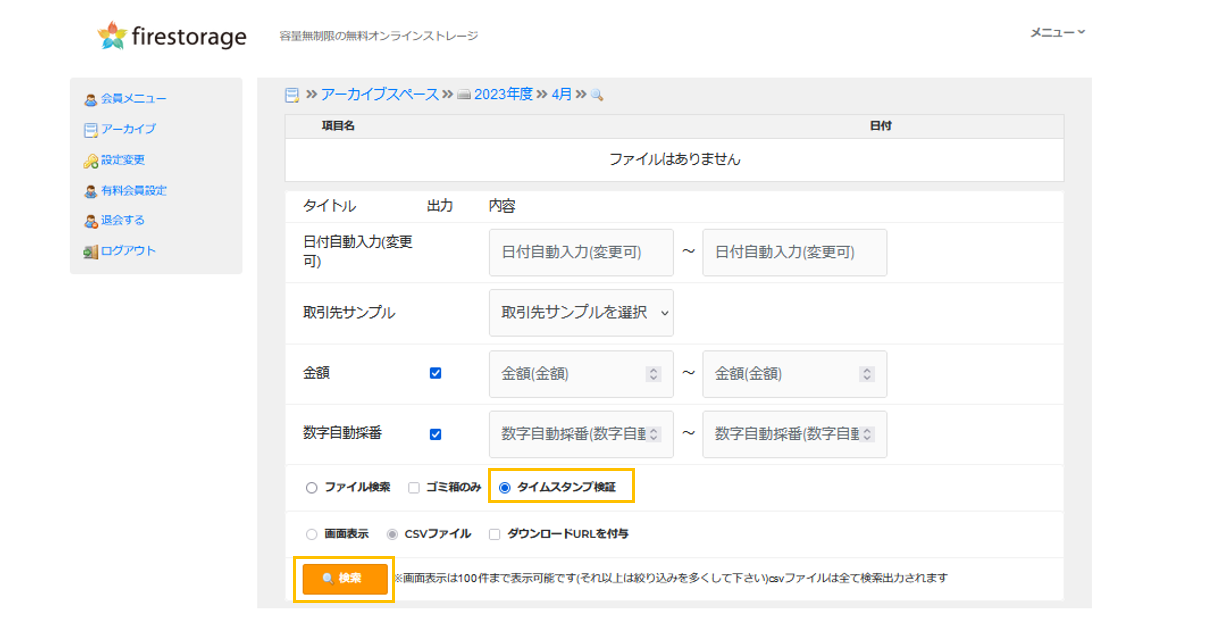
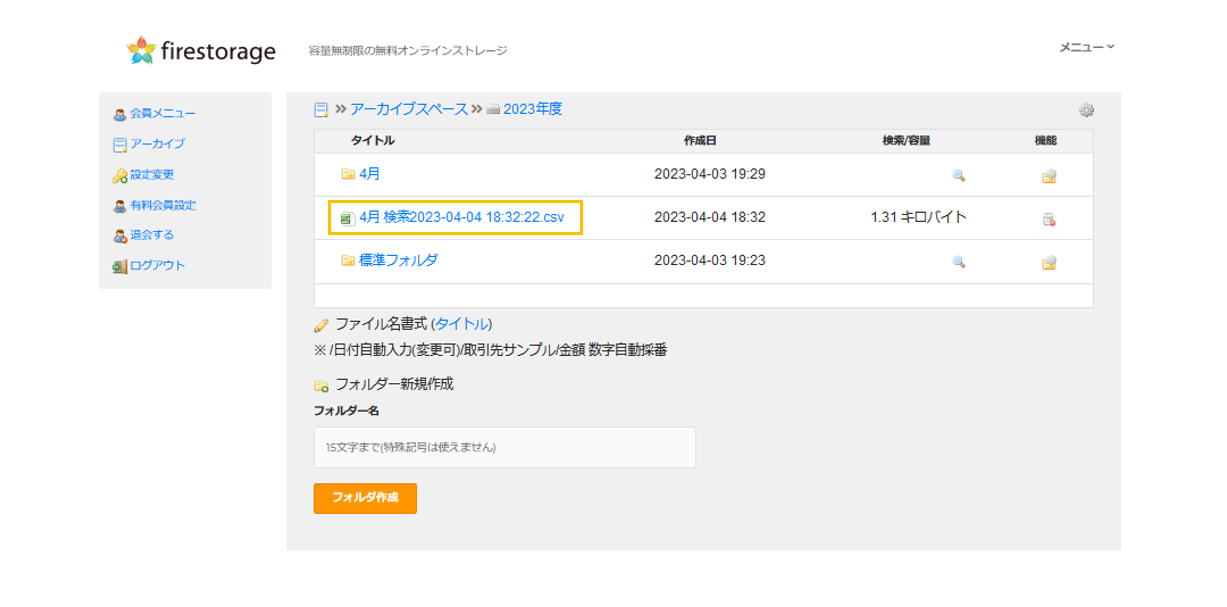
検索結果が表示されました。

日付を指定できるため、課税期間(年月日)の範囲を指定して、複数の電子取引データおよびタイムスタンプに対して一括して検証が可能です。
アーカイブスペースのバックアップをとる
- 外部サービスと連携をすることで、電子データのバックアップを保存することができます。
- 様々なクラウドサービスとの連携ができます。
- バックアップは、フォルダ単位で指定できます。
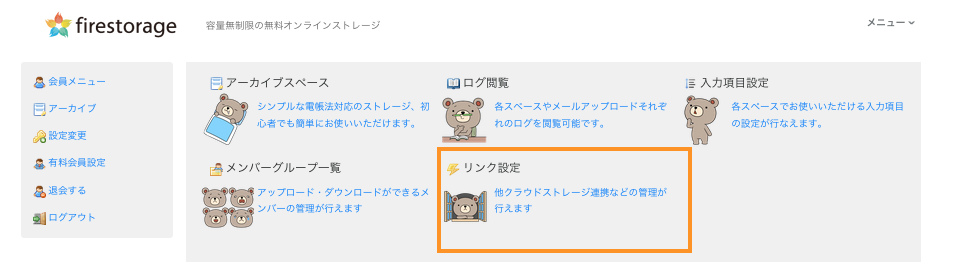
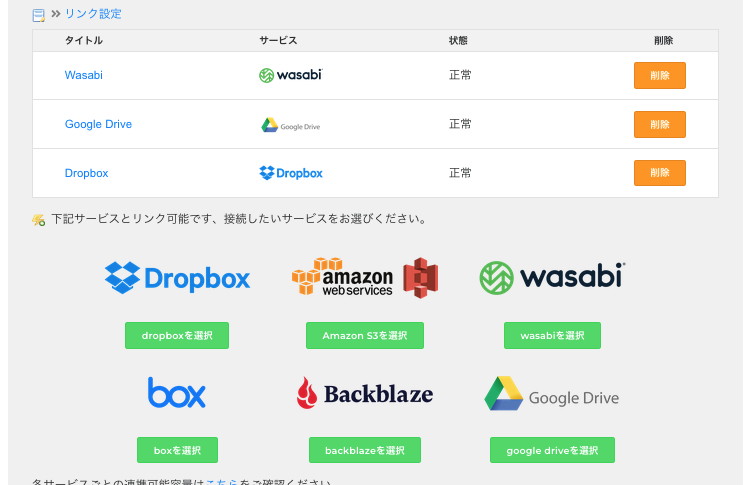
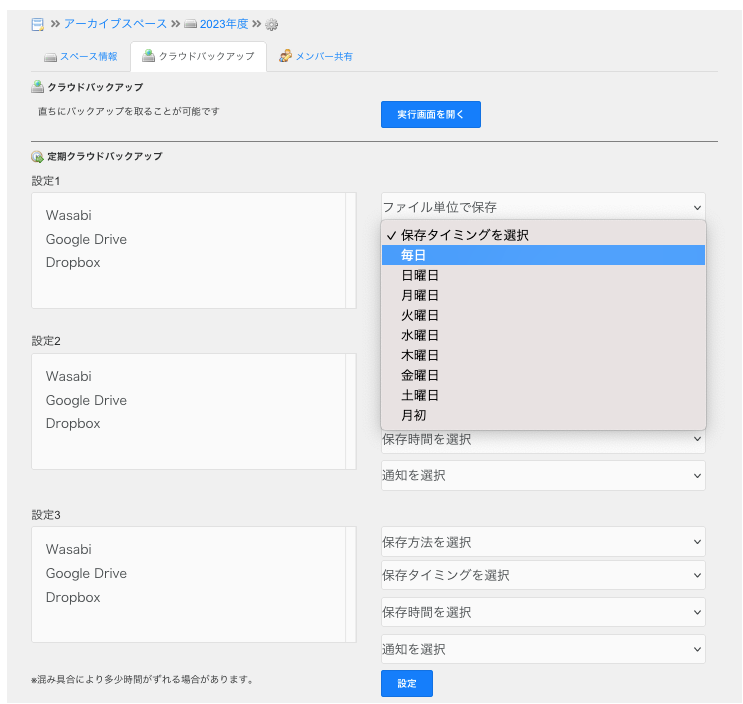
- 保存する外部サービス先の指定
- データの保存形式(フォルダ形式・ファイル形式・ZIPファイル)
- バックアップのタイミング( 曜日・時間)
- バックアップ完了時にメール通知
-
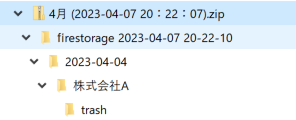 保存形式_ZIPファイル
保存形式_ZIPファイル
-
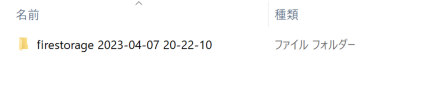 保存形式_フォルダ
保存形式_フォルダ
※削除したデータ(ゴミ箱のデータ)は「trash」として保存されています。
アーカイブスペースのデータが保存された時点と同一のデータかを確認する
アーカイブスペースは、AWS S3のETagを利用して、データが保存時のデータ同一かを確認しています。
ファイルのETagはファイル詳細画面で確認できます。
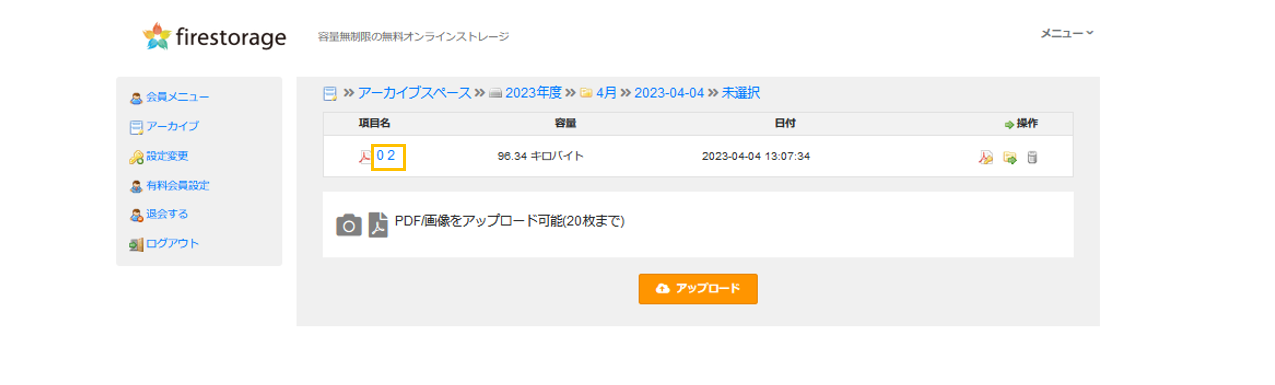
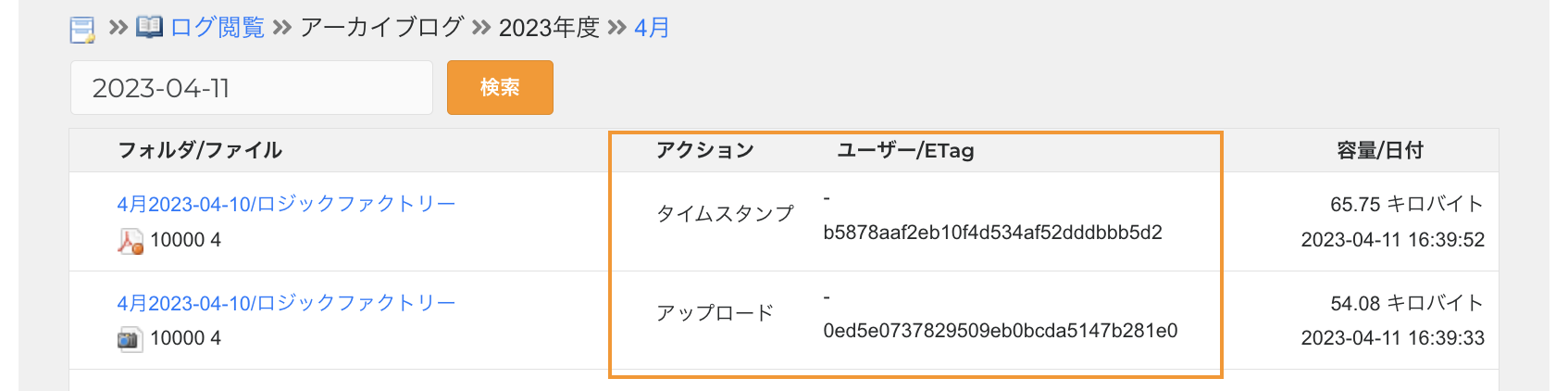
ETagはタイムスタンプを付与すると変わるため、アップロード時、タイムスタンプ付与時と取得し、「ログ閲覧」からも確認できます。
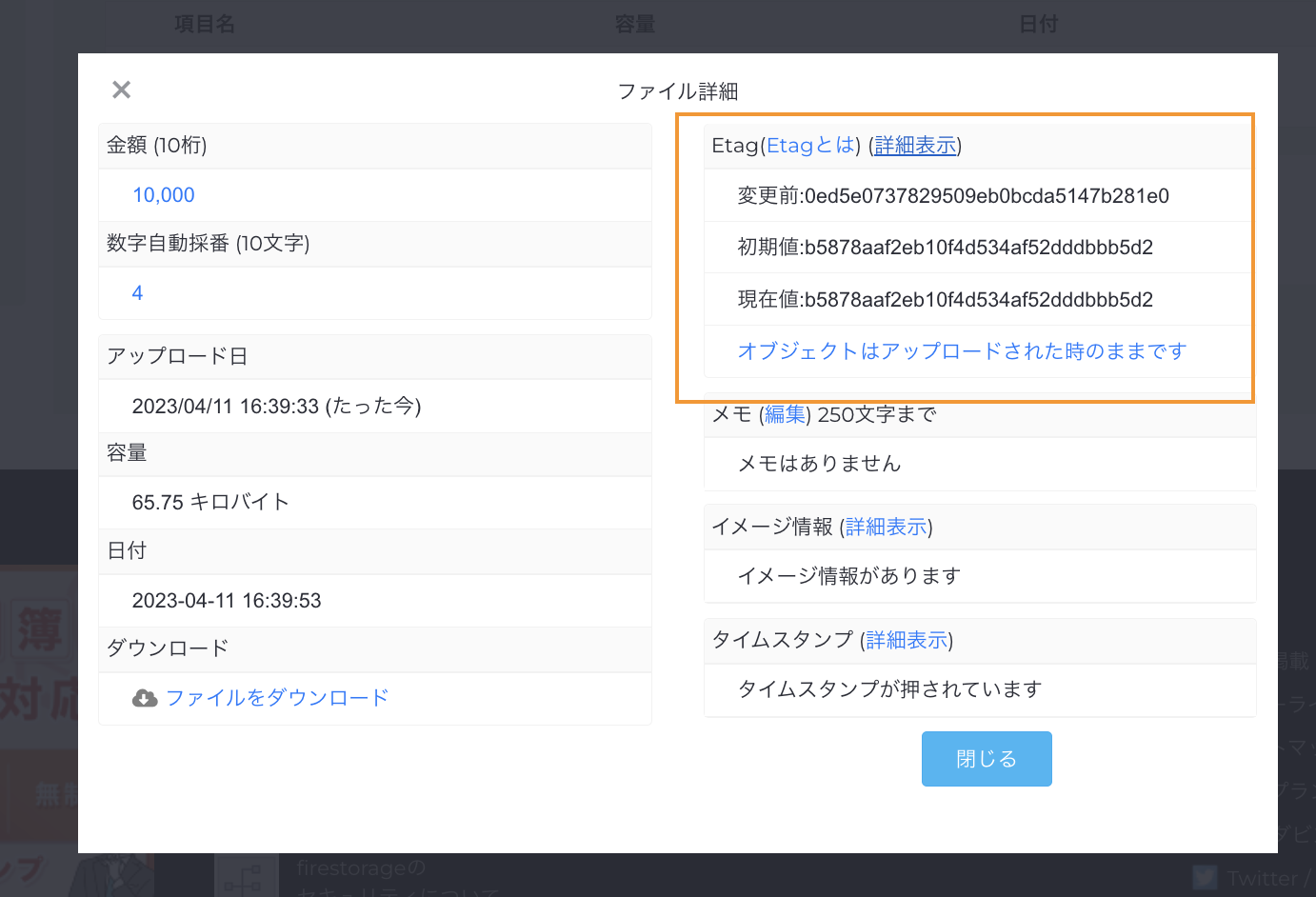
この値は、データの内容が変更された場合に変更されます。
そのため、ETagは、データの内容が変更されていないことを証明するために使用できます。
データが変更された可能性がある場合、ETagの値が異なります。
保存時のETagとデータを参照した際のETagが同一である場合、データが保存時のデータであることを証明できます。
よくある質問
よくある質問はこちらのページで紹介しています
Copyright© firestorage , 2025 All Rights Reserved.