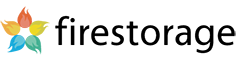CloudBerry Explorer
CloudBerry Explorerでできること
Windowsのエクスプローラーのように簡単にCloudBerry ExplorerからAmazonS3・WASABI・Back blazeに同期したデータを確認することができます
CloudBerry Explorerの準備 ステップ5
PCにCloudBerry Explorerをインストールします
CloudBerry ExplorerにアクセスしFree Downloadをクリックします
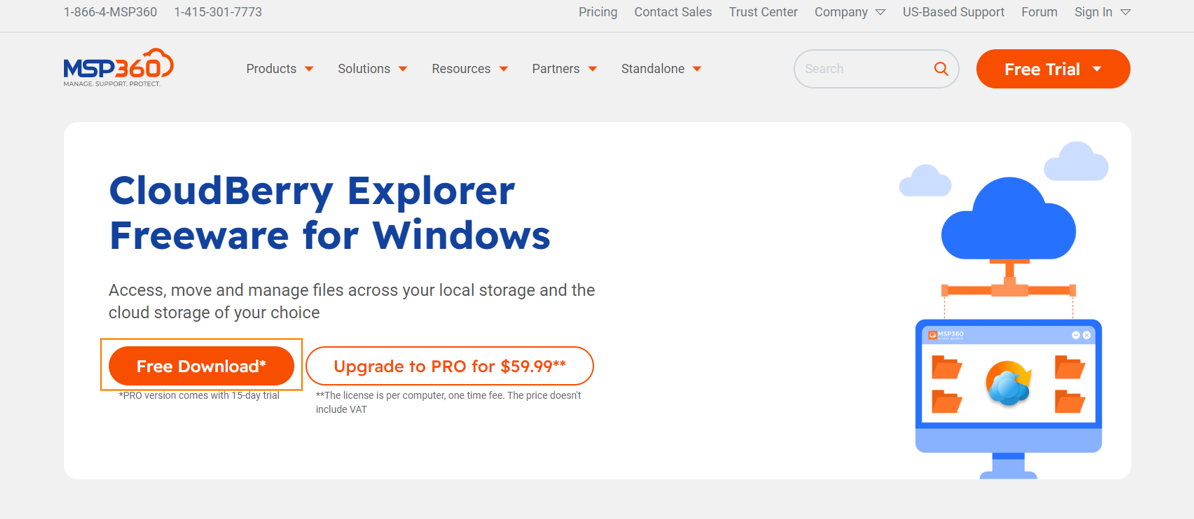
- 登録用のメールアドレスを入力します
- Downloadをクリックします
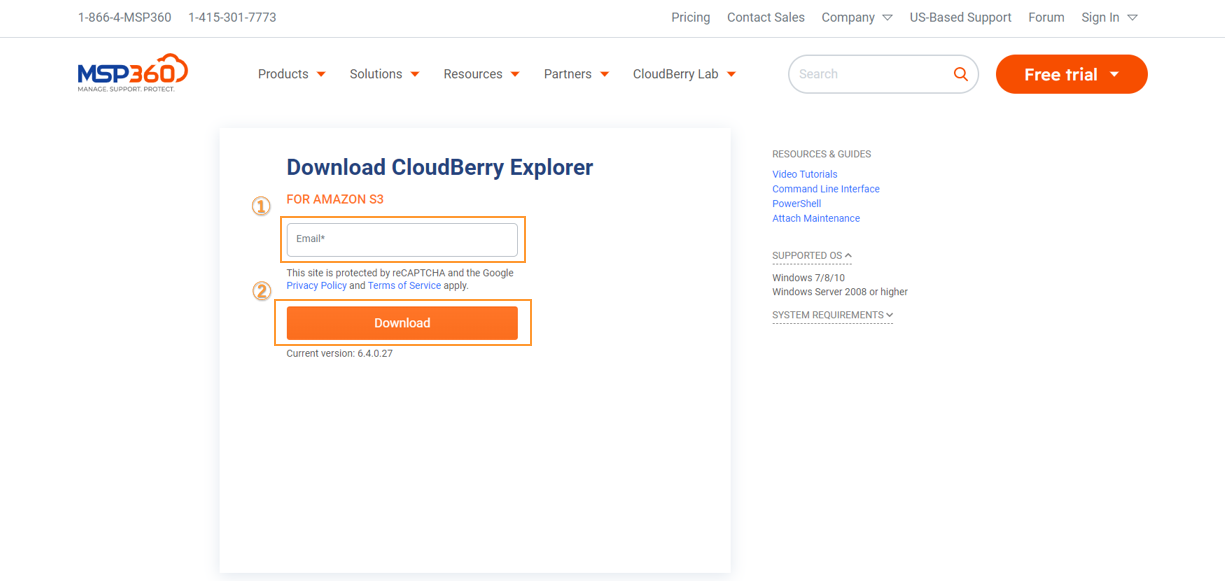
アプリケーションを起動するためのexeファイルがダウンロードされますのでクリックします
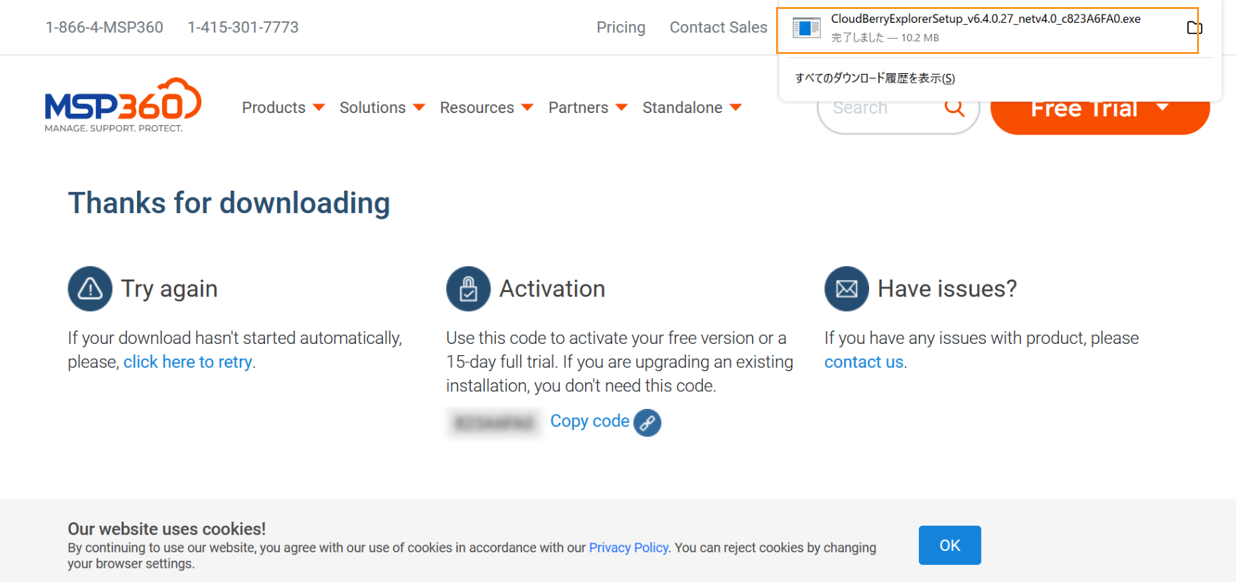
CloudBerry Explorerをセットアップします
CloudBerry Explorerが立ち上がるのでNextをクリックします
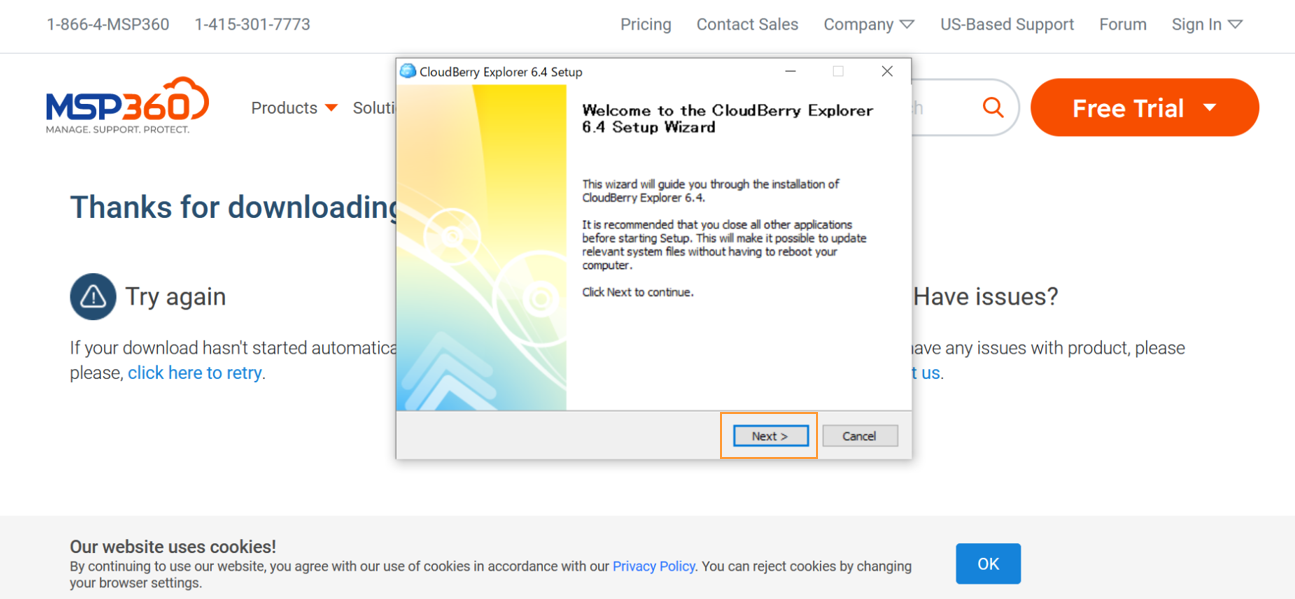
次にI Agreeをクリックします
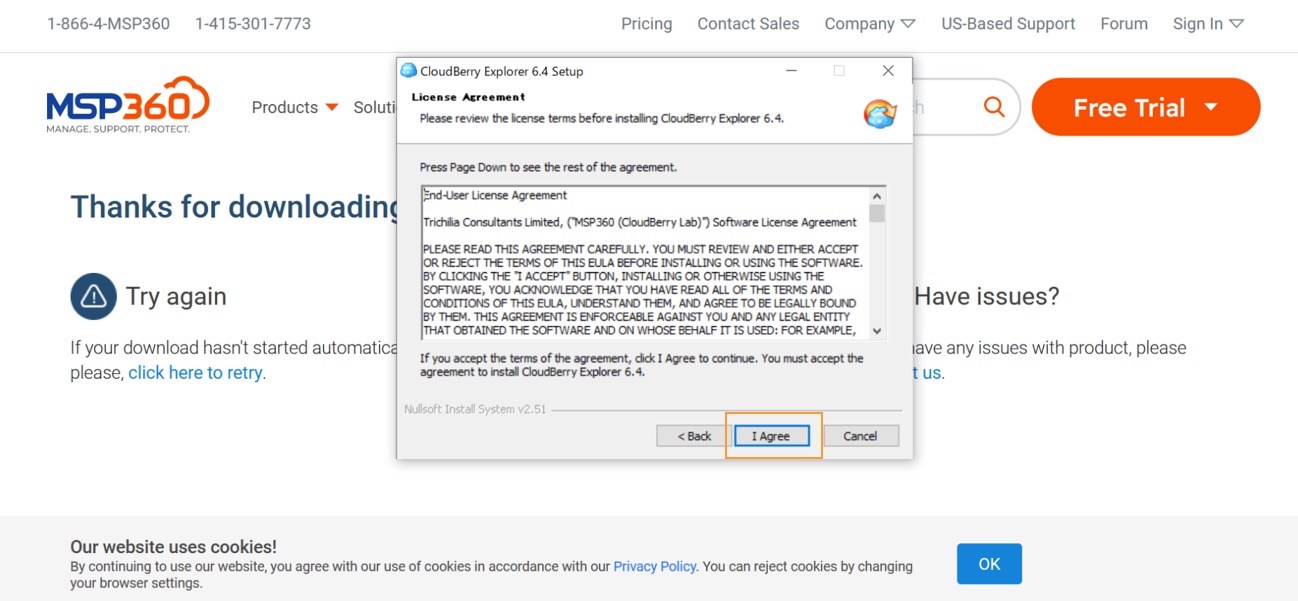
installをクリックします
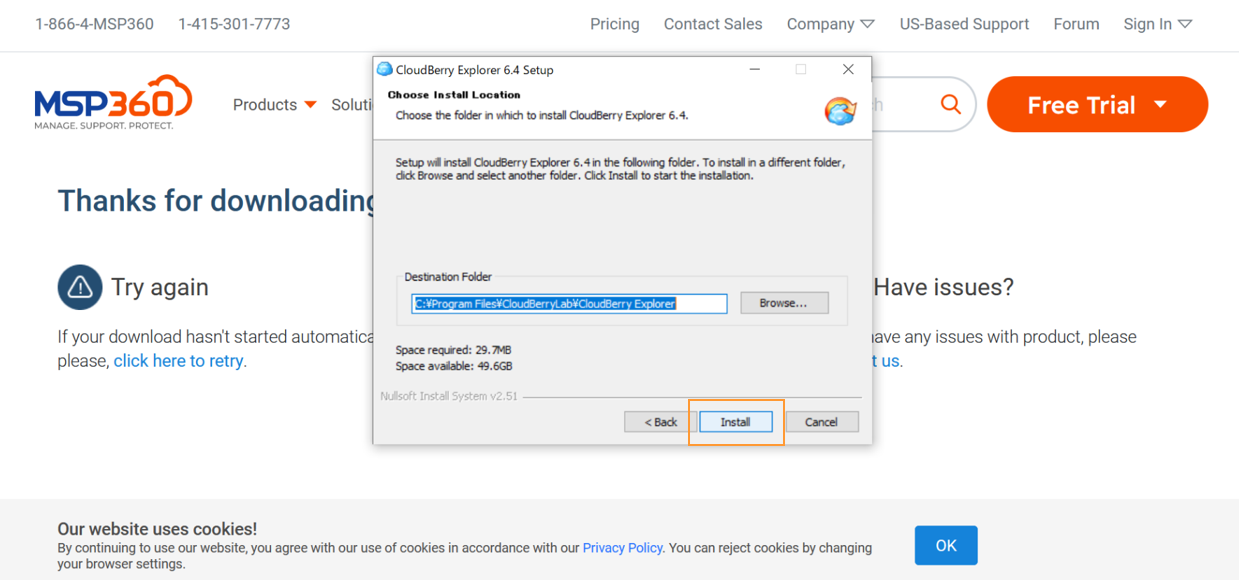
- Freeware editionを選択します
- Nextをクリックします
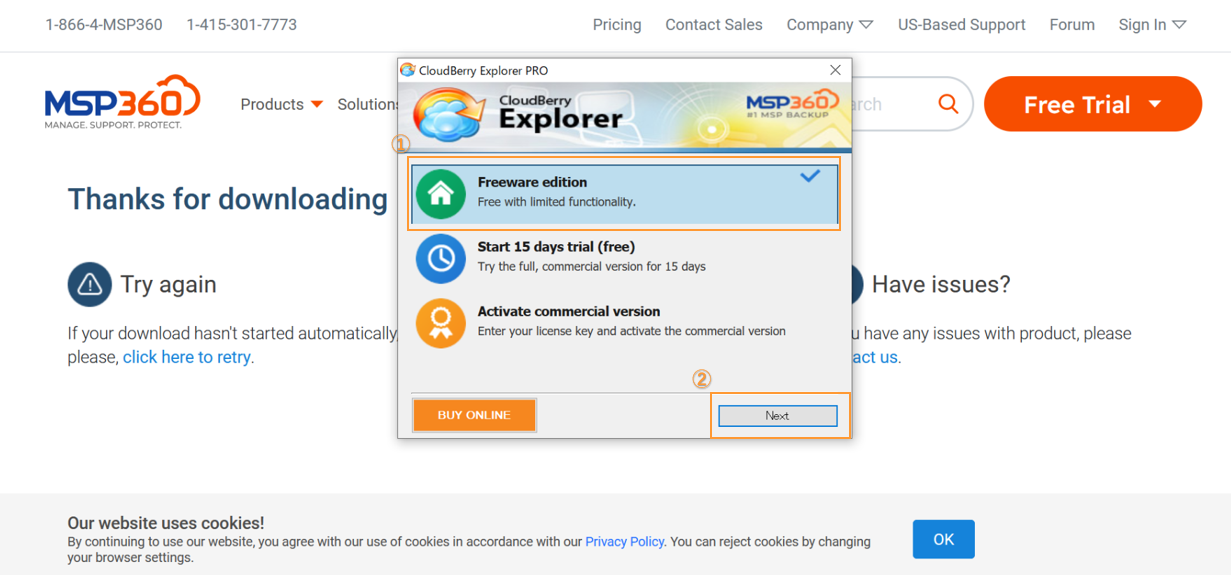
Finishをクリックします
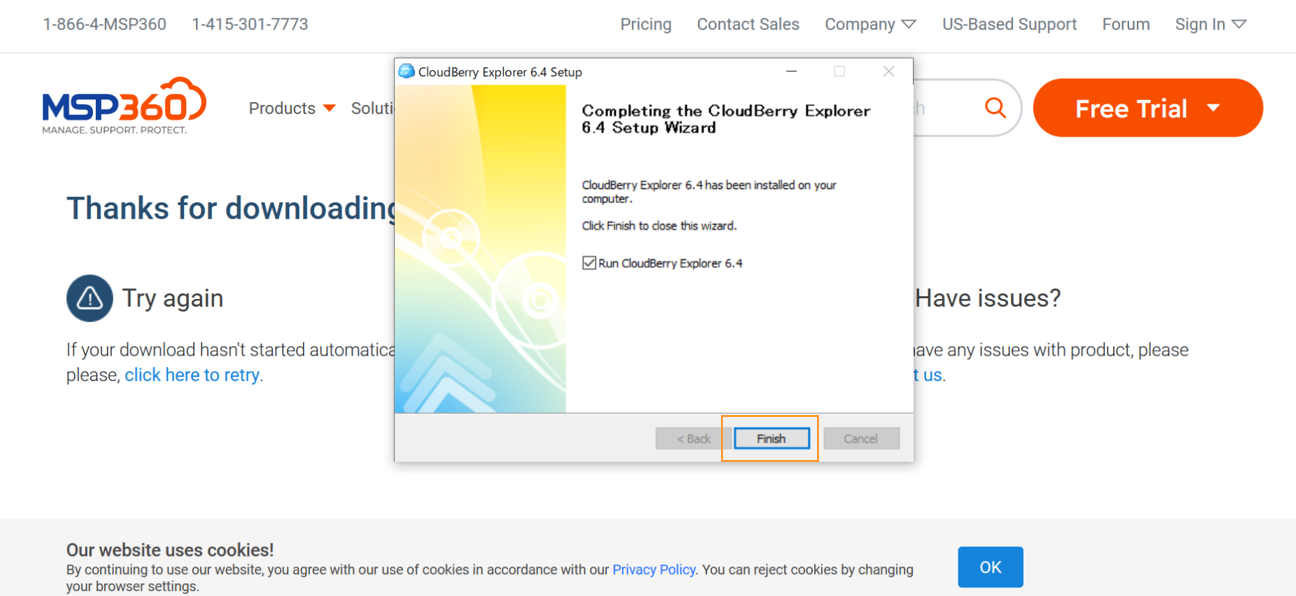
CloudBerry Explorerを日本語化する方法
- Toolsをクリックします
- Languageにカーソルを当てます
- 日本語をクリックします
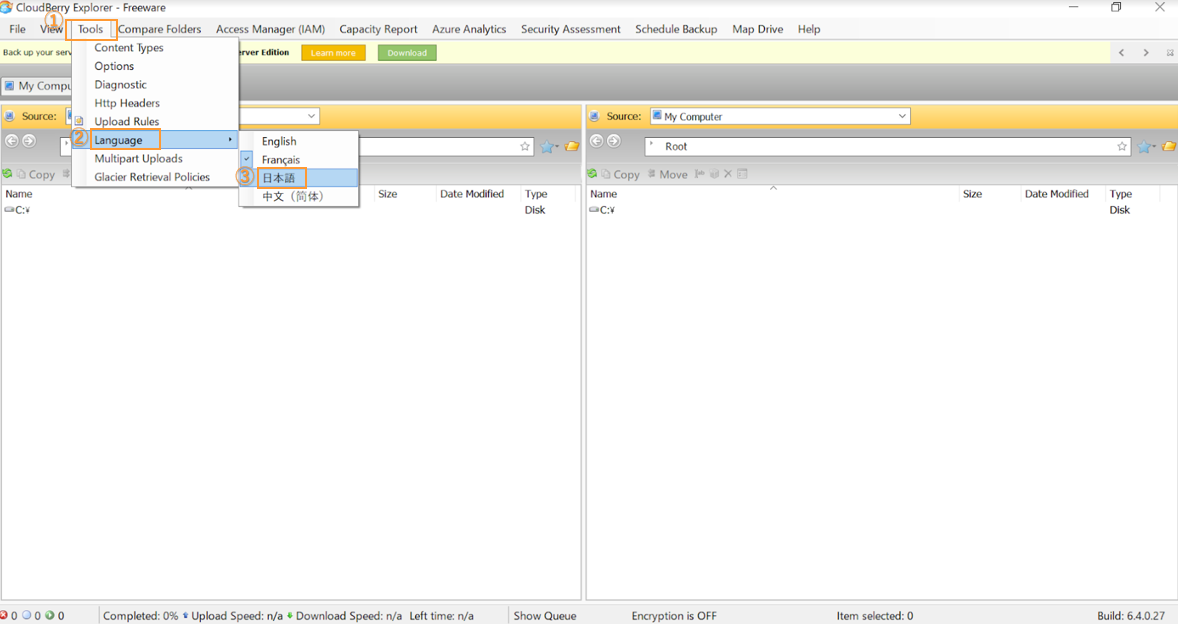
確認画面が表示されるのではいをクリックしてください
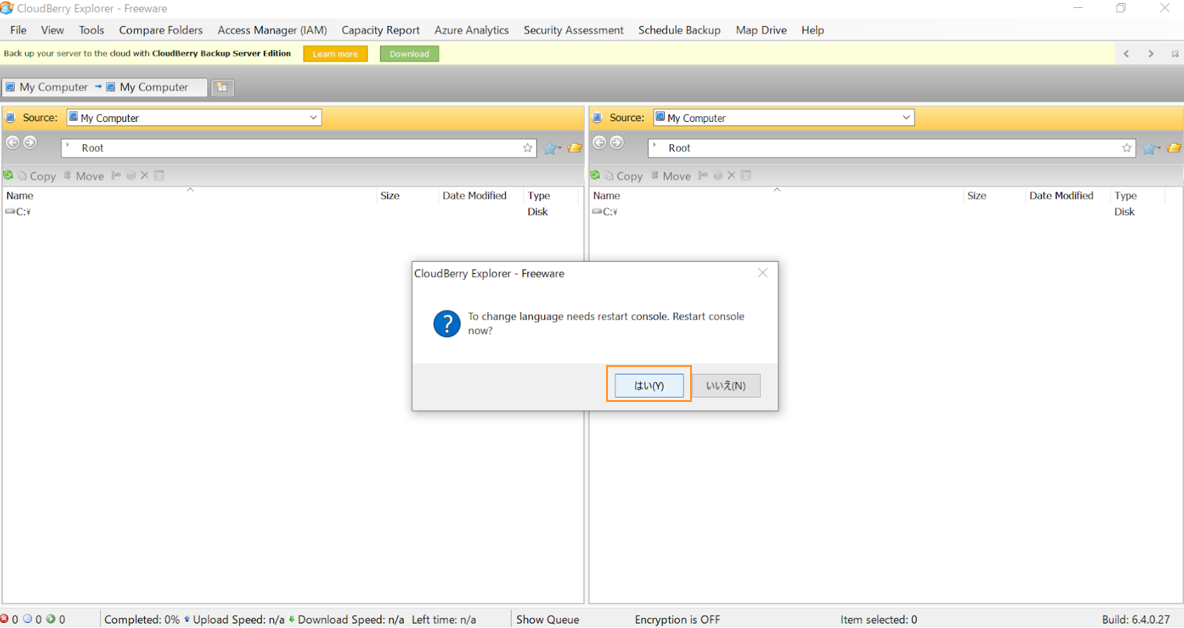
CloudBerry Explorerと各サービスを連携させる方法
AmazonS3と連携をさせる方法
事前にAmazonS3のアカウントを発行する必要があります
AmazonS3のアカウント方法はこちらをご覧ください
AmazonS3のアカウントを既にお持ちのお客様は設定に進んでください
- ファイルをクリックします
- AmazonS3アカウントします
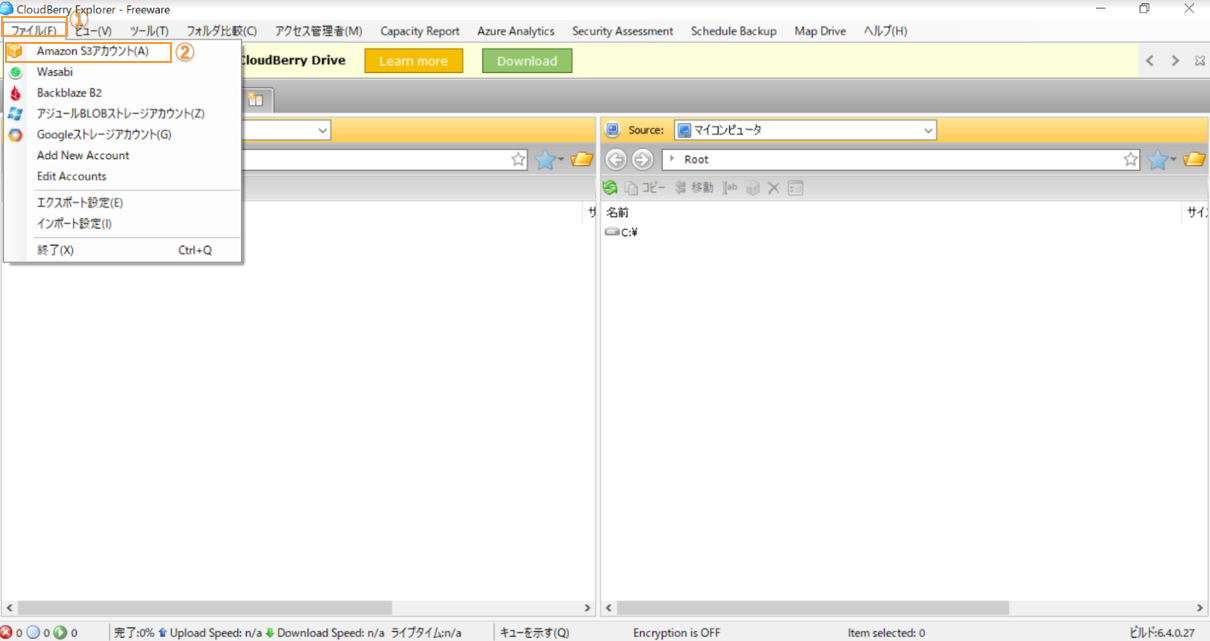
- 名前表示はご自身でわかりやすいものを入力してください
- S3アカウント作成時に発行されたAccess keyを入力します
- S3アカウント作成時に発行されたsecret keyを入力します
- 接続テストをクリックします
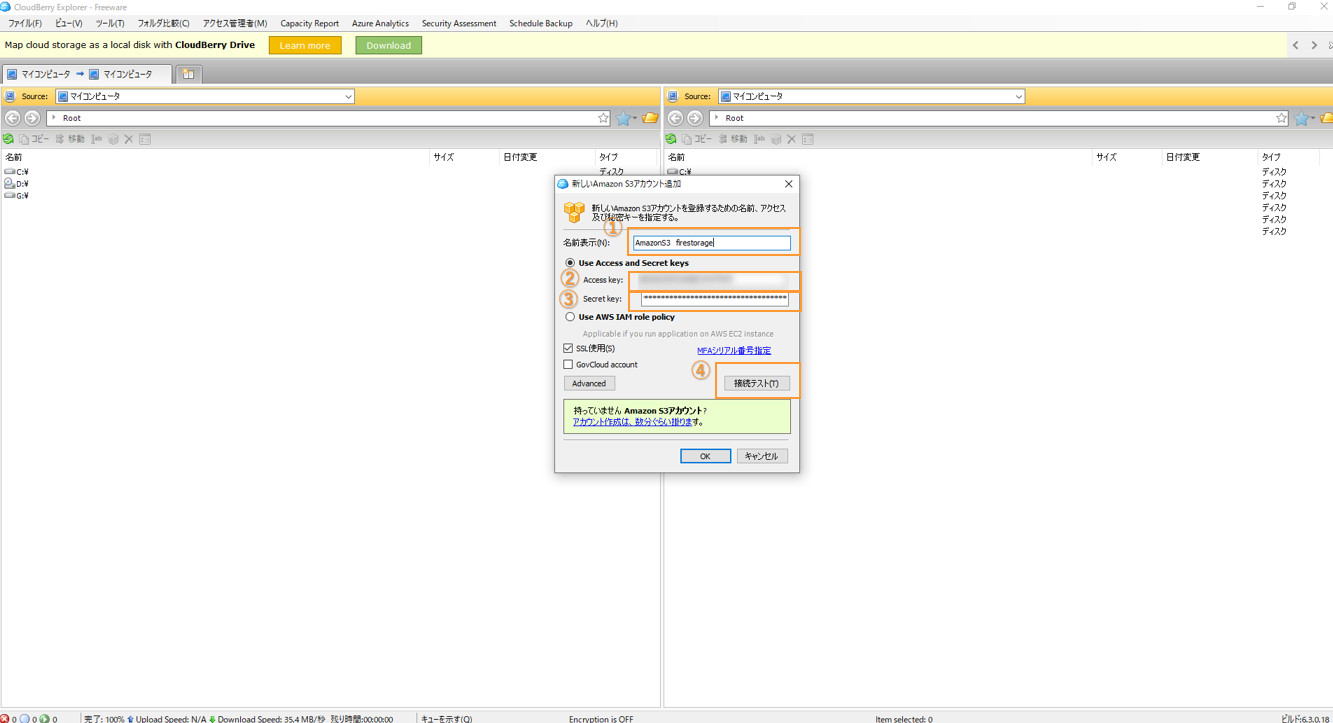
接続テストに成功するとConnection successが表示されます
Closeをクリックしてください
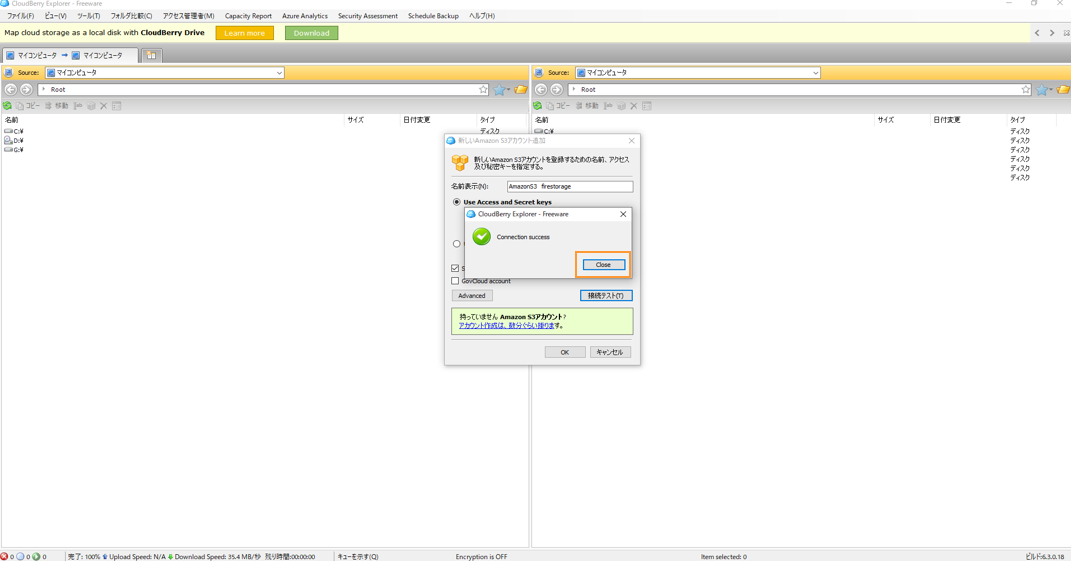
クリックを押して設定完了です
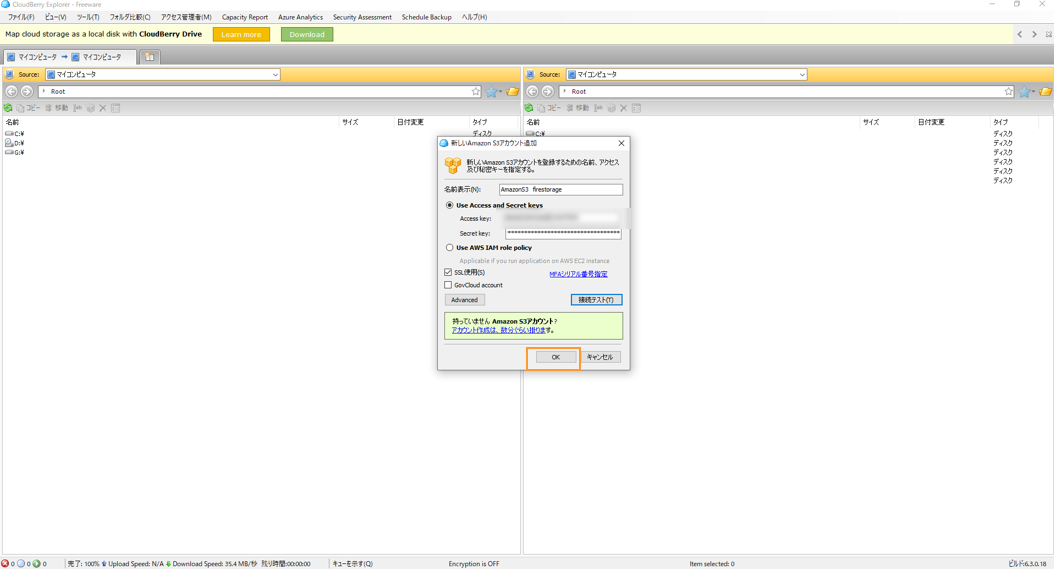
wasabiと連携させる方法
事前にwasabiのアカウントを発行する必要があります
wasabiのアカウント方法はこちらをご覧ください
wasabiのアカウントを既にお持ちのお客様は設定に進んでください
- ファイルをクリックします
- Wasabiをクリックします
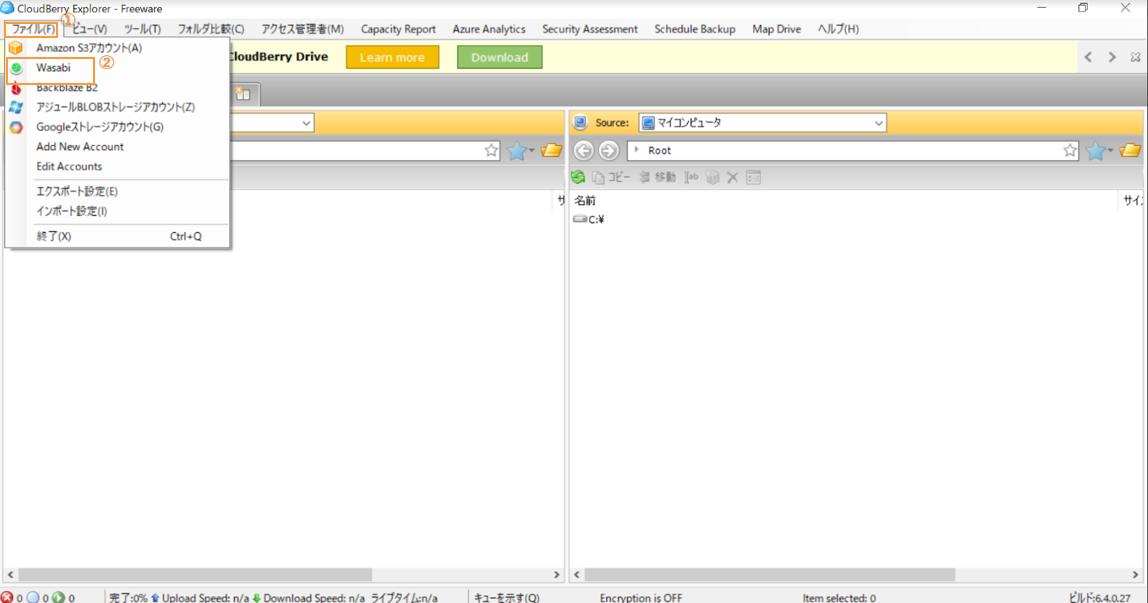
- 名前表示はご自身でわかりやすいものを入力してください
- wasabi作成時に発行されたAccess keyを入力します
- wasabi作成時に発行されたsecret keyを入力します
- 接続テストをクリックします
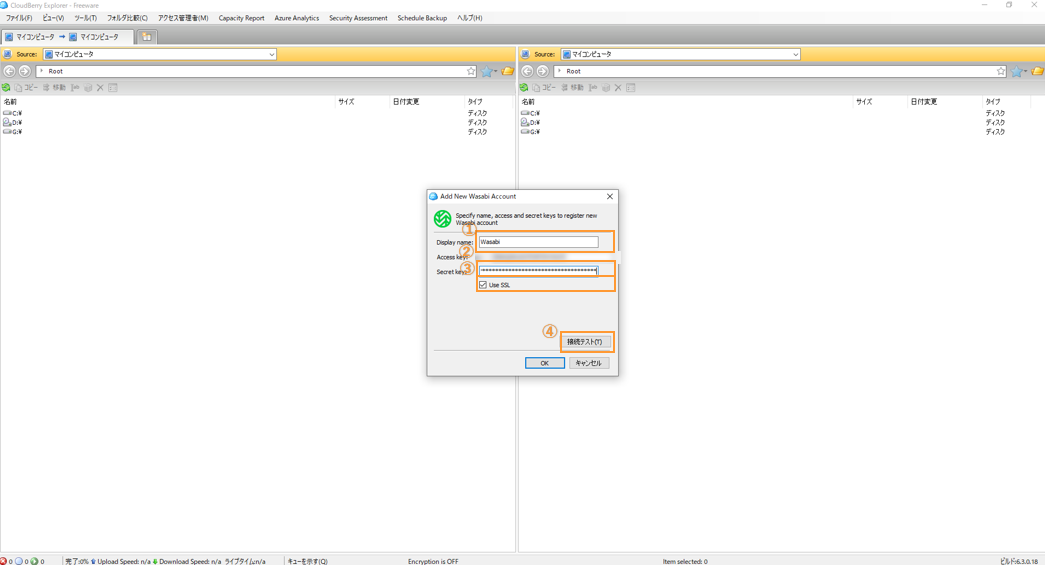
接続テストに成功するとConnection successが表示されます
Closeをクリックしてください
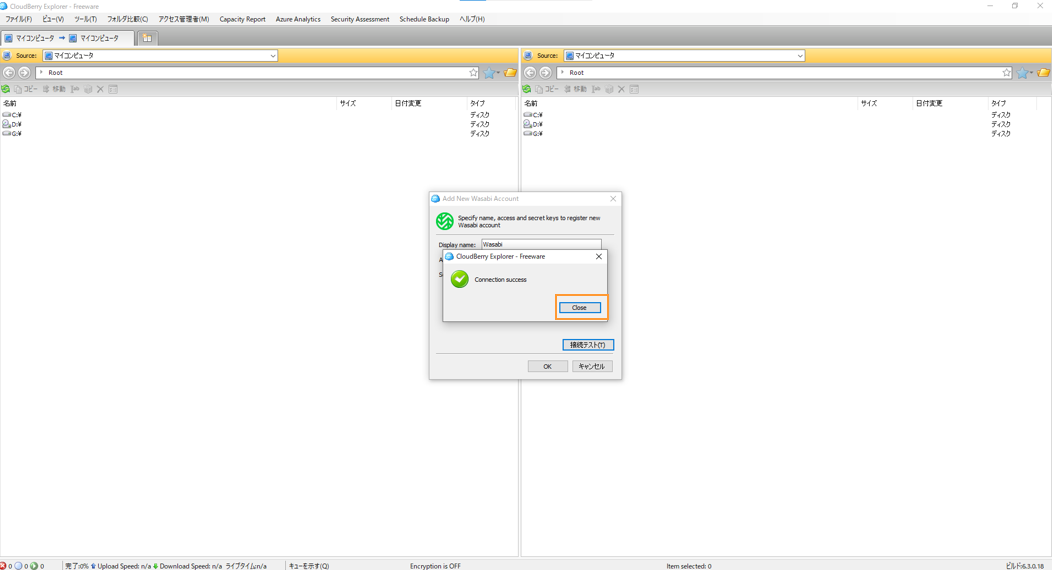
クリックを押して設定完了です
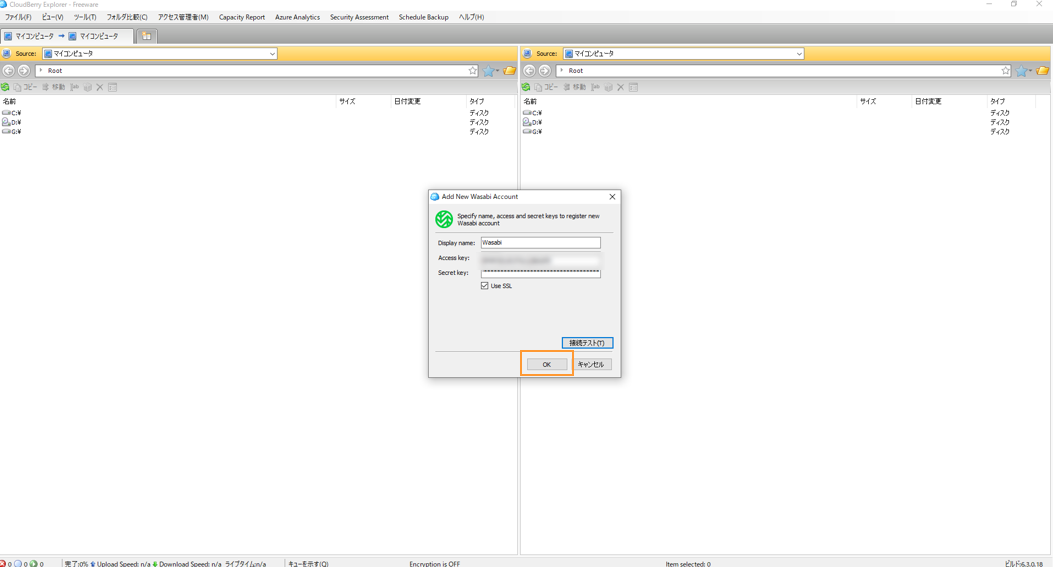
Backblazeと連携をさせる方法
事前にBackblazeのアカウントを発行する必要があります
Backblazeのアカウント方法はこちらをご覧ください
- ファイルをクリックします
- Backblazeをクリックします
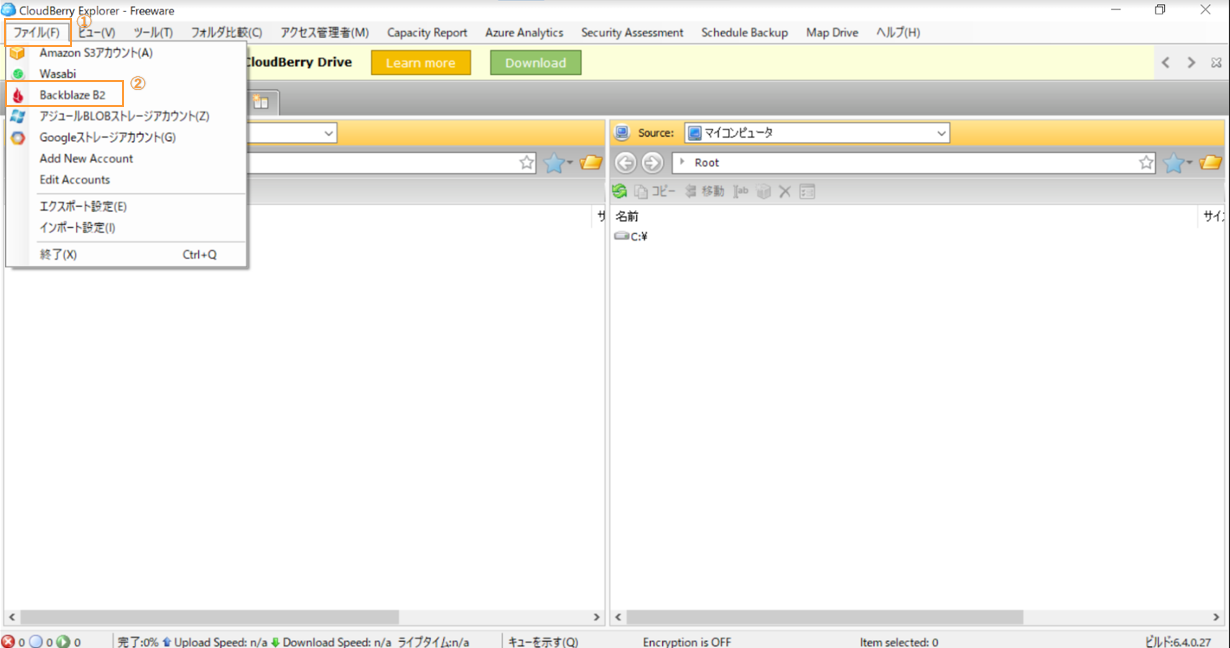
- 名前表示はご自身でわかりやすいものを入力してください
- Application key IDにBackblaze作成時に発行されたAccess keyを入力します
- Application keyにBackblaze作成時に発行されたsecret keyを入力します
- 接続テストをクリックします
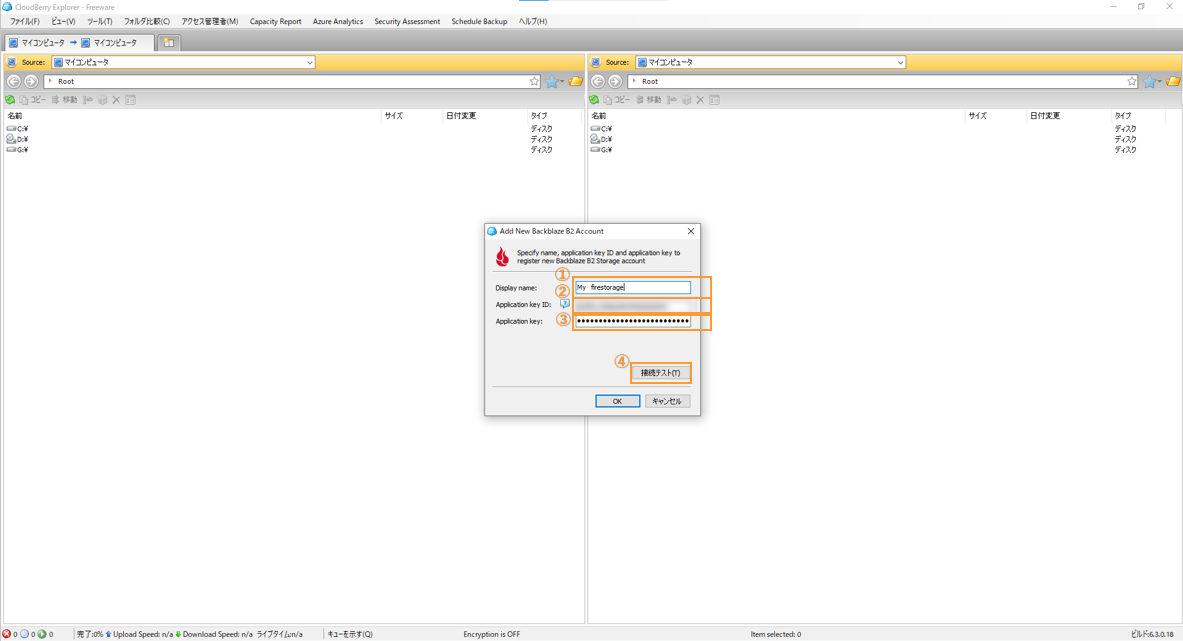
接続テストに成功するとConnection successが表示されます
Closeをクリックしてください
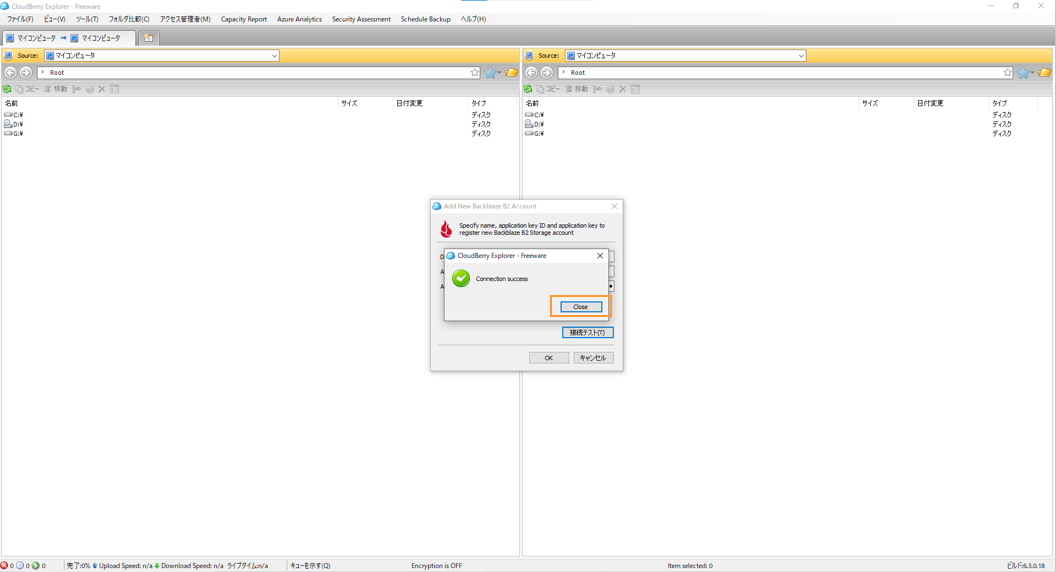
クリックを押して設定完了です
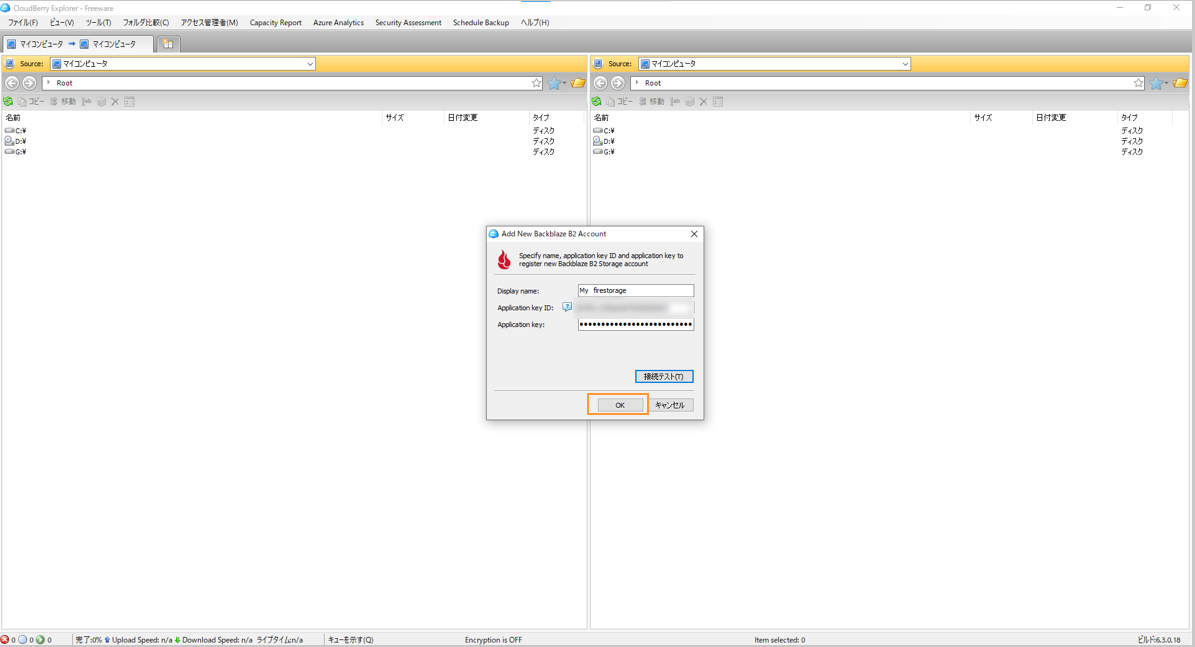
CloudBerry Explorerの使い方
- CloudBerry Explorerを開きマイコンピュータのプルダウンを開きます
- 先ほど連携したサービス名をクリックします
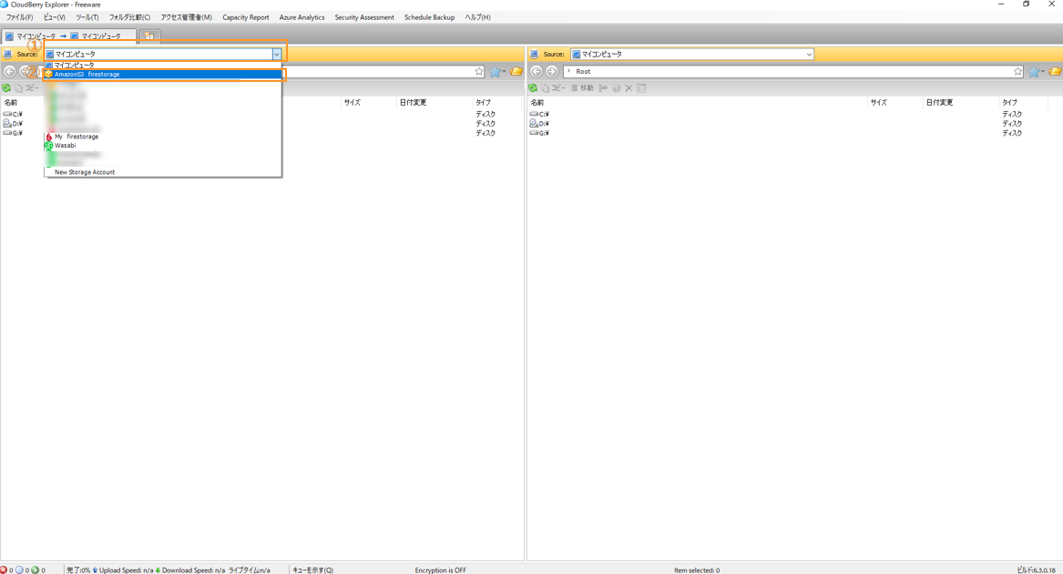
バケット名が表示されますので各サービス上で作成したバケット名をクリックします
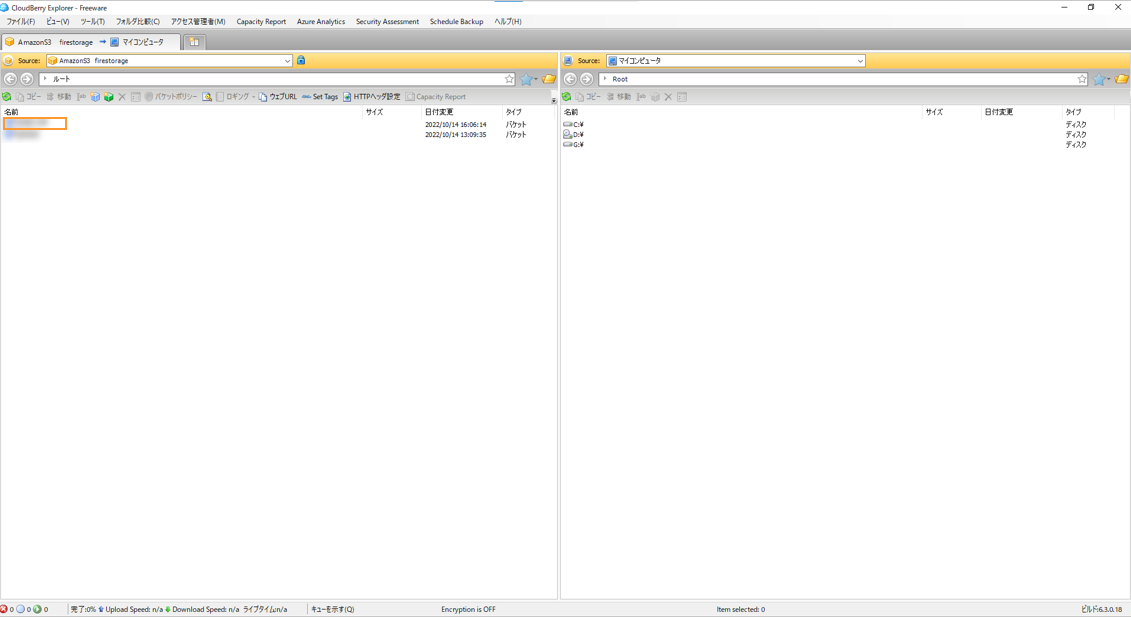
firestorageをクリックします
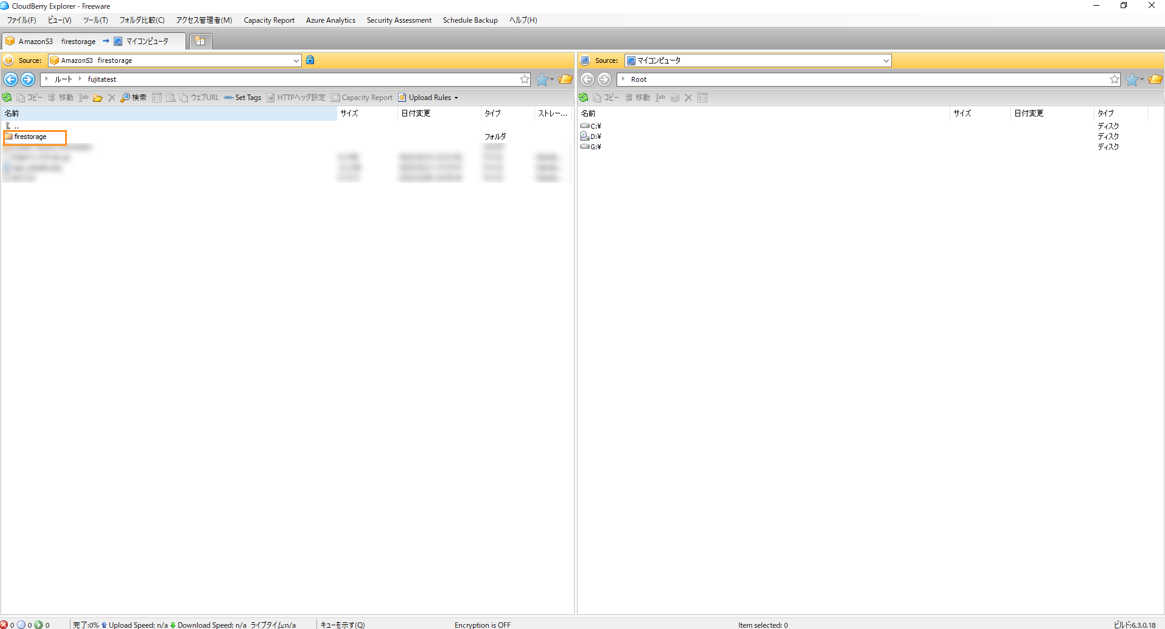
アップロードスペースのスペース名と同じファイルが表示されます
クリックしてフォルダを開くと連携したデータが入っています
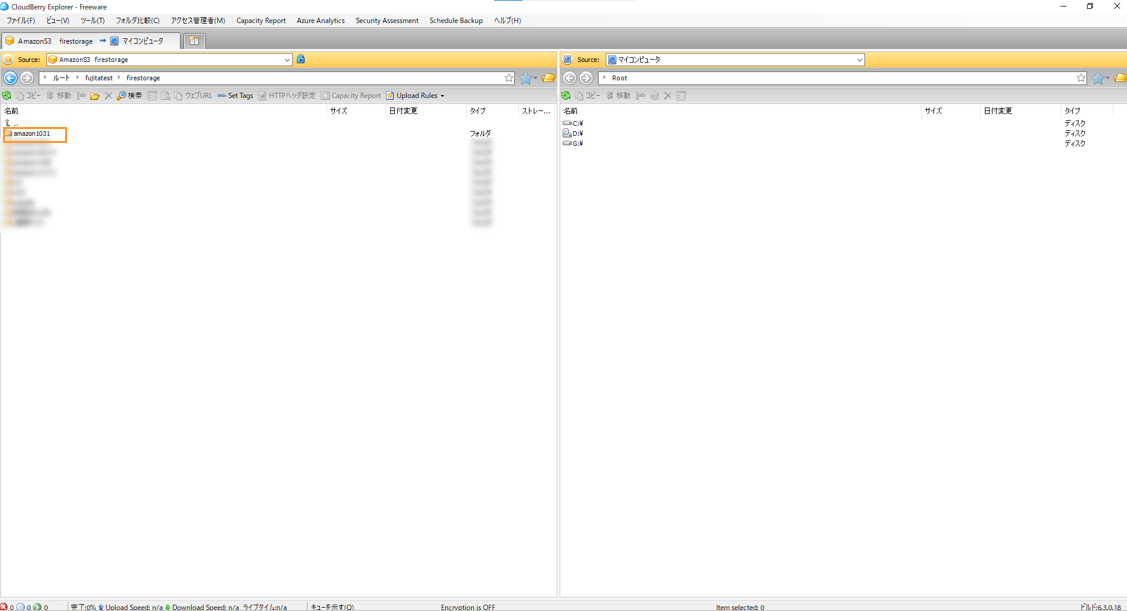
Copyright© firestorage , 2025 All Rights Reserved.