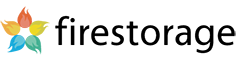リンク設定の方法
firestorage 「ウケトルPro」にログイン後「リンク設定」をクリックします。
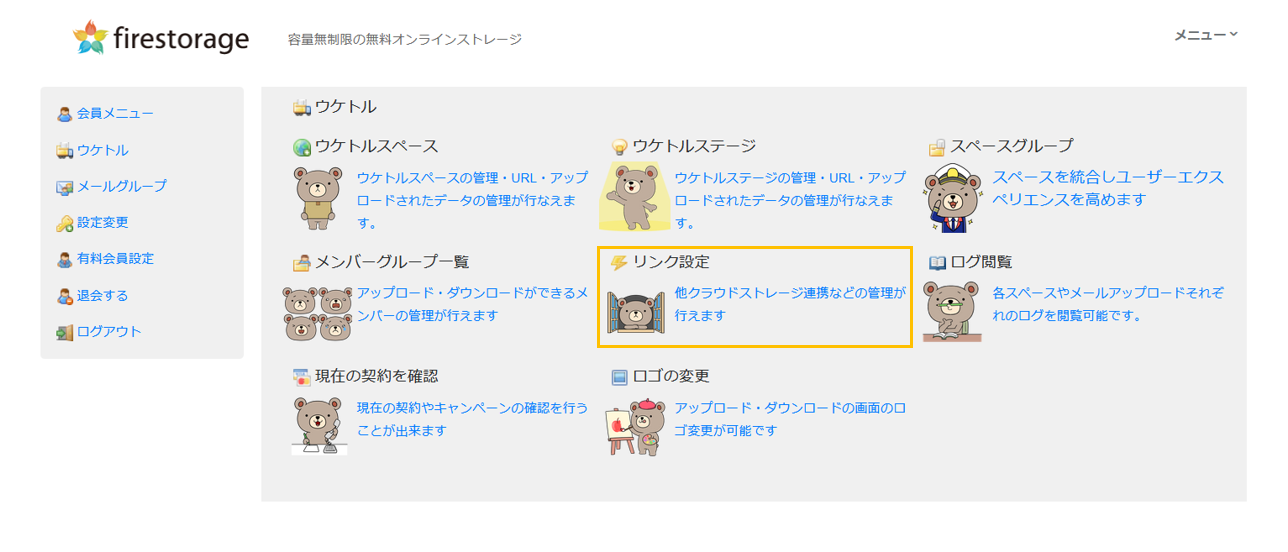
次のページで各サービスが表示されますので連携したいサービスを選択してください。
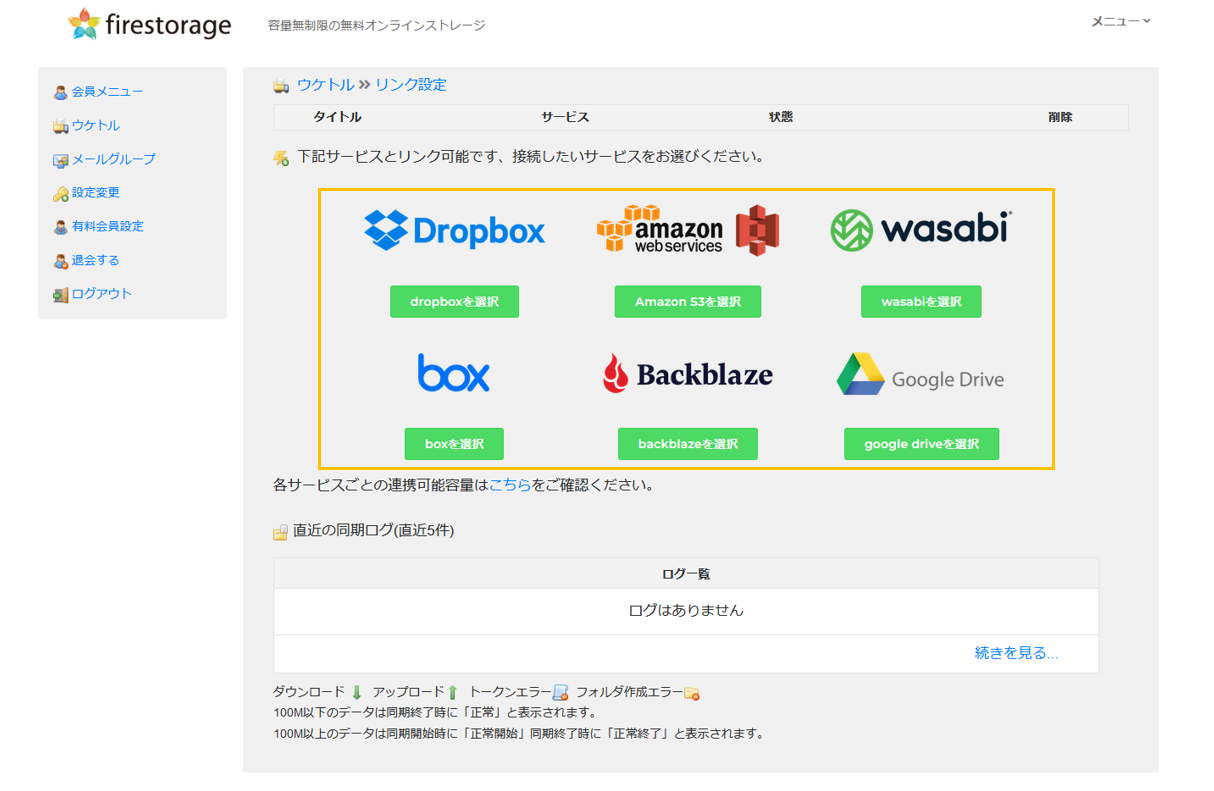
「異常(409)」
→連携されたサービス側と連携が外れてしまっているため再連携が必要となります。
「異常(500)」
→連携されたサービス側とのタイムアウト、容量不足、支払いエラー等が考えられます。
サービス側の容量調整、お支払い状況の確認後再連携をお願いします。
各サービスとの詳しい連携方法については下記よりご利用されるサービス名をクリックして確認をしてください。
各サービスとの連携方法
各サービスの連携可能な容量などはこちらをご参照ください。
各サービスごとのリンク設定
連携が完了すると連携した外部サービス上に「firestorage」フォルダが作成されます。
firestorageのフォルダ内に連携したデータが自動的に同期されます。
Dropbox
Doropboxで発行されたアクセスコードを入力して連携します。
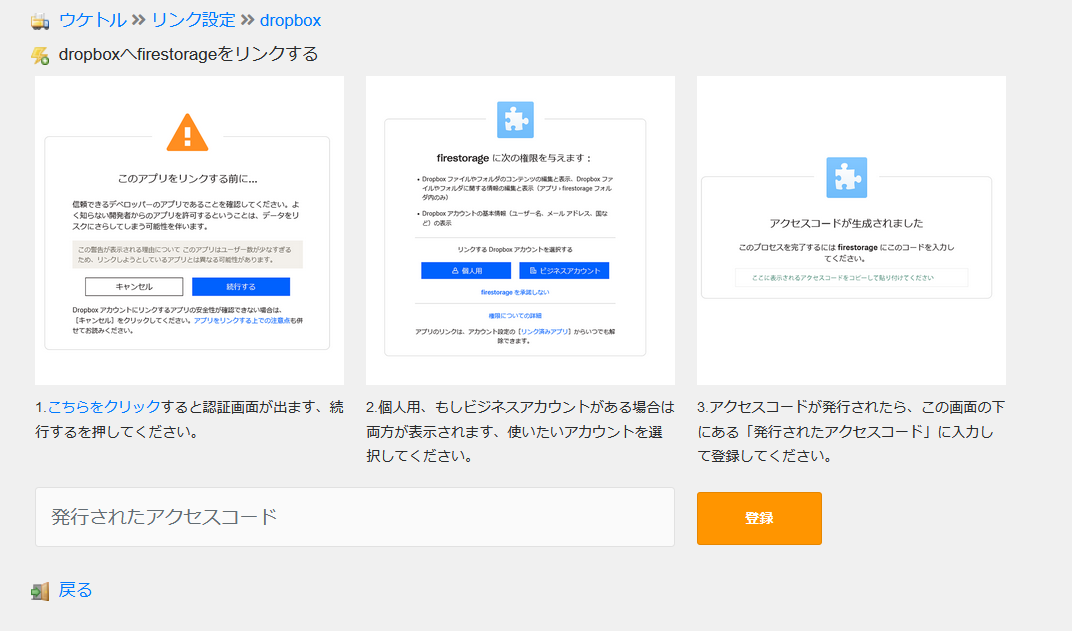
AmazonS3
- AmazonS3のアカウントの準備を行います。
- ①で発行した「アクセスキー」「シークレットキー」「バケット名」を入力し連携します。
AmazonS3のアカウント発行方法はこちらをご覧ください。
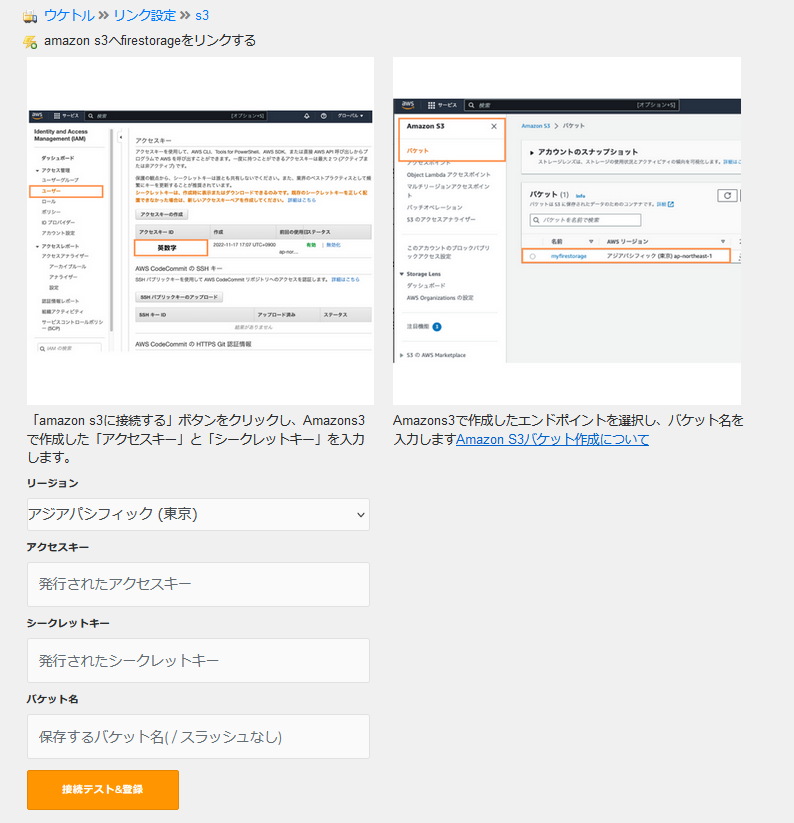
wasabi
- wasabiのアカウントの準備を行います。
- ①で発行した「アクセスキー」「シークレットキー」「バケット名」を入力し連携します。
wasabiのアカウント発行方法はこちらをご覧ください。

box
連携したいboxアカウントにログイン後画面の指示に従ってお進みください。
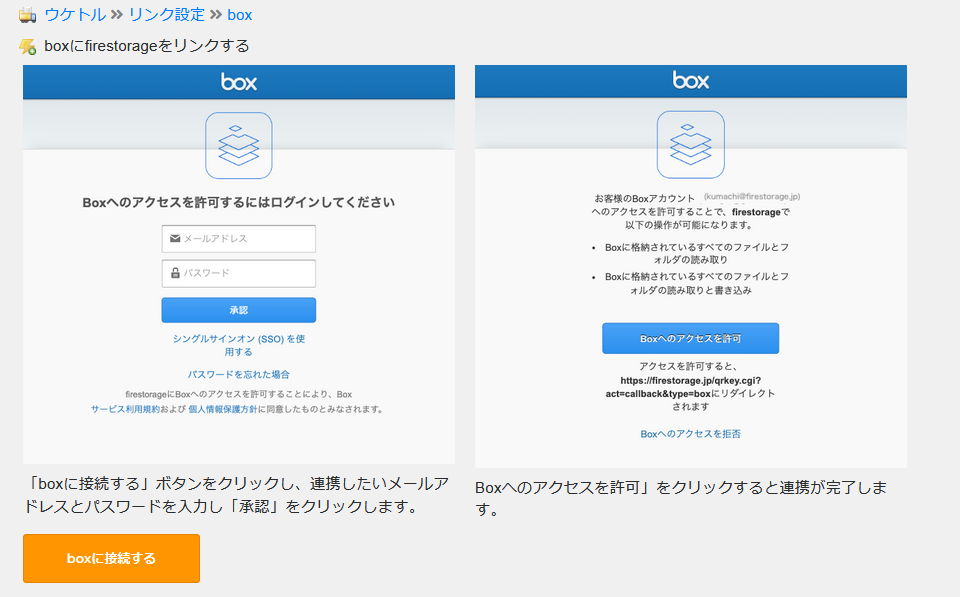
backblaze
- backblazeのアカウントの準備を行います。
- ①で発行した「アクセスキー」「シークレットキー」「バケット名」を入力し連携します。
backblazeのアカウント発行方法はこちらをご覧ください。

google_drive
連携したいGoogleアカウントにログイン後画面の指示に従ってお進みください。
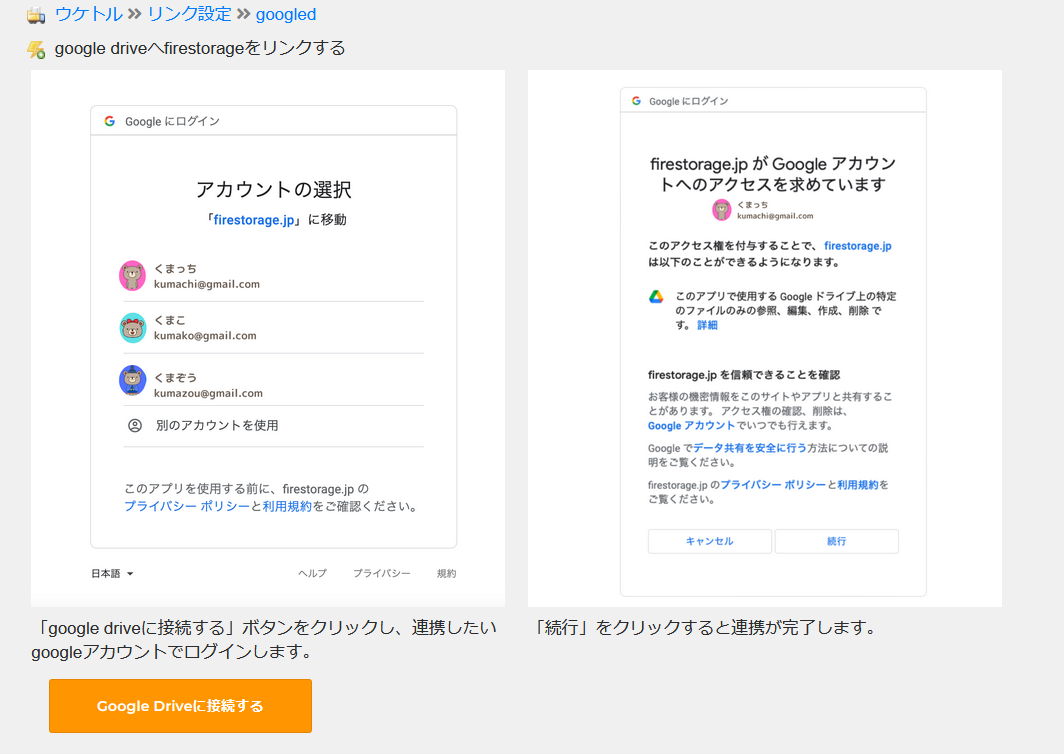
▼Googledriveに同期したデータを他のメンバーにも共有したい場合
フォルダ共有する場合はfirestorageのフォルダを「共有アイテム」として共有してください。
※「マイドライブ」から「共有ドライブ」に移動されますと、移動後データは同期されません。
▼共有方法
①マイドライブに作成されたfirestorageのフォルダーを右クリックし共有を押します。
※なお、マイドライブのfirestorageのフォルダもそのまま残ります。
②共有したいメンバーを選んで共有します。
ウケトルスペースと各サービスを連携する方法
firestorageのウケトルスペースとお持ちのクラウドストレージを連携することで連携したサービス側にデータを同期することができます。
ウケトルスペースの設定はこちらをご覧ください。