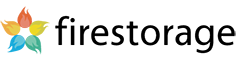アップロードに関する不具合・ご質問はこちらでご紹介しております。
大きいファイルなどをアップロードした場合、登録に時間がかかる事がありますのでそのままお待ち下さい。
多発する様でしたら、お使いのセキュリティソフト等が影響してる可能性がございます。
セキュリティソフトを一旦OFFの設定にしてから、ご面倒ですがもう一度アップロードをお願いします。
お預かり期限の無いファイルに関してはお使いのお客様がご不便にならない様に独自アルゴリズムにより利用状況に応じて最小限の範囲内で自動削除しております。
無期限でファイルの保存をご希望される場合、 「ストレージ保存」メニューで保存可能です。
アップロード時に「保存期間」の項目を「ストレージ保存で無期限」にしていただいてファイルをアップロードすれば、削除されること無くファイルを保存できます。
ストレージ保存したファイルをダウンロードできる状態にするにはファイルの公開を行い、ダウンロードURLの発行を行う必要がございます。 ダウンロードURLは公開期間を過ぎると無効になりますのでお気をつけください。
zipファイルの容量もご確認のうえ、以下の方法をお試しください。
・ブラウザを変更する
・ZIP以外の圧縮フォーマットを利用する(RARなど)
・ファイルの分割を行う
会社や学校の場合ですと大きいファイルをアップロードした場合、ファイヤーウォールなどが情報漏えい防止の為に通信を妨害する事があります。もし、会社などの利用の場合で大きいファイルでエラーが出る場合は一度ネットワーク環境を確認していただけますでしょうか。
もしくは、大きいZIPファイルでのエラーの場合、圧縮フォーマットをRARなどに変更してアップロードすると正しくアップロード出来る場合もあります。
2GBくらいの大きな容量のファイルのアップロードで、MacOSもしくはSafariだと失敗する場合があるとの報告を受けております。ファイルのアップロードには、 ご利用のPCや通信環境等様々な事が影響してきます。以下のことをご確認下さい。
- 例えばアップロードされたファイルがZIPで、ブラウザがSafariをご利用の場 合、ZIPとSafariの相性によりアップロード出来ない可能性があります。圧縮形 式をRARなどに変更する、もしくはブラウザを変更してお試し下さい。
- ご利用された場所はどちらになりますでしょうか。会社や学校からご利用の場合、セキュリティの関係上大きいサイズのファイルがファイヤーウォール等により通信を阻害される場合がございます。通信環境を確認して下さい。
「× TOO BIG」は容量が大きい時に表示されます。現在firestorageでは未登録会員、無料会員の1ファイル最大アップロードサイズは2GiBです。
有料会員の場合、10GiBになります。
データの容量をご確認頂き、容量が大きい場合はファイルを数回に分けてアップロードして下さい。
1度にアップロードできるファイル数は20までですが、それ以上のファイルを1度 にアップロードするには、事前にお客様のPC上でZIP形式などに圧縮し、1つ のファイルとしてアップロードされることをおすすめいたします。
その際、ファ イルの最大アップロードサイズを超えていないことをご確認下さい。
複数ファイルをひとつのダウンロードURLにまとめる機能がありますので、以下の方法でご利用ください。この場合、発行されるダウンロードURLはひとつになりますが、ダウンロードページ上にはファイル名ごとに表示され、個別のダウンロードが可能になります。
- 未登録の方・・・アップロードボタンのすぐ上部にある「さらに高度な機能を 使う」のチェックボックスをオンにし、その後表示される「まとめてダウンロー ド可能にする」のチェックボックスをオンにしてアップロードして下さい
- 会員登録されている方・・・ログイン後の管理画面「アップロード」メニューより、 「まとめ機能」のプルダウンメニューから「複数のダウンロードリンク」を選択してアップロードして下さい。
会員登録されていれば可能です。ログイン後の管理画面「アップロード」メニューより 「まとめ機能」の項目で「ZIPファイルにまとめる」を選択し、アップロードして下さい。
選択された20ファイル以下の複数ファイルをひとつのZIPファイルにまとめてアップ ロードし、ひとつのダウンロードURLが発行されます。ダウンロードページ上で もZIPファイル名が表示されますので、それをクリックしていただくと1回でダウンロードができます。
有料プランに登録すると、フォルダごとのアップロードが可能になります。その場合はfiretoolsをインストールしてご利用下さい。
・firetoolsを利用したフォルダごとのアップロード方法はこちら
・有料プランの詳細についてはこちら
・firetoolsの詳細についてはこちら
OS同士の文字コードの問題により、フォルダやファイル名が日本語ですと正しく解凍できない場合があります。その場合は日本語を使用せず英数字でファイルのやりとりを行ってください。
アップロードファイルのお預かり期間をダウンロード回数で指定した場合でも、firestorageでのアップロードファイルのお預かり期間は最大7日間となっておりますので、それを過ぎますとダウンロード回数に達しなくても自動的に削除されます。
無料登録会員および有料会員の管理画面機能となりますが、管理画面「アップロード」メニューからファイルをアップロードをする際、「おなまえ入力モード」の項目にチェックを入れて頂くと、お相手先がファイルをダウンロードする際に、 お名前を入力する形となります。
その後、アップロードされた方に相手先のお名前が入った通知メールが届きます。
ただし、「おなまえ入力モード」をご利用の際は、パスワード入力機能は利用できなくなりますのでご注意下さい。
無料登録会員および有料会員の管理画面機能となりますが、管理画面「集計」メニューからご覧頂けます。未登録の方はご覧頂けません。
ダウンロードを開始した回数ですので、ダウンロードURLを一人にしか教えていなくても、 複数回ダウンロードを開始された場合はダウンロードが回数が2以上になる場合もございます。 ダウンロードを完了した回数ではございませんのでお気をつけ下さい。
こちらで削除可能です。
また、会員登録されていれば、管理画面「ファイル一覧」メニューにてご自身で削除が可能です。
【未登録の状態でアップロードし、ダウンロードURLがわからない場合】
未登録の場合、アップロードされた方の本人確認が難しい為削除は出来かねます。ファイルは設定された保存期間が過ぎますと自動的に削除されます。また、アップロードされた方がURLを配布していない限り、他の方がそのURLを知りえる事はできませんのでご安心下さい。
それでも削除をご希望の場合は、お客様がアップロードされた本人であることの確認が必要になりますので、本人しか知りえない以下の情報をファイル削除希望の旨を添えて、サポートまでお知らせ下さい。
1現在ファイルの保存期間は最大7日間となっており、お預かり期限で「特に指定しない」を選択されますと、独自アルゴリズムにより、利用状況に応じて削除いたします。この保存期間についてはどのユーザーに対しても同じ条件となります。
7日間以上保存する方法としましては、ストレージ保存して頂き、必要に応じて公開する方法をお勧めします。ストレージ保存の場合ですと、一ヶ月間ログインがない場合を除いて無期限でファイルを保存する事が可能です。
但し、ストレージ保存はファイルの保存目的の機能になりますので、ダウンロードURLを発行するには、「公開する」という作業が必要になります。
※一度削除したファイルは復活できない仕様になっております。
いかなる理由があっても復活する事は出来ませんのでご理解下さい。
※公開したファイルも保存期間は最大7日間となります。
有料会員(ライト会員・プラス会員・正会員)のお申し込みではなく、追加容量のお申し込みをされたことが考えられます。
ログイン後の管理画面内「有料会員設定」メニューよりお申し込みされている有料プランをご確認下さい。
また、複数のアカウントをお持ちで、ログインされているアカウントとは別のアカウントで有料会員に申し込まれたことが考えられます。その他のアカウントでログインして頂き、管理画面をご確認下さい。
※Yahoo!Japan ID、twitterとfacebook、Googleでご利用のアカウントをお持ちではないでしょうか?
保存期間に「ストレージ保存で無期限」を選択してファイルをアップロードした場合、 アップロードされたファイルはストレージ保存に保存され、 ファイルの公開を行っている状態となります。
※ファイルの公開とはストレージ保存されているファイルをダウンロード出来る状態にする事です。
ファイルの公開期間(ダウンロード可能な期間)は「特に指定しない」を選択した状態と同様となり7日間以上ファイルの公開は行われますが、 7日間以上経ちますとアクセス状況により独自のアルゴリズムで公開が停止されます。
ストレージ保存されたファイルは「公開する」ことにより再度ダウンロードが可能になります。
ファイルの公開を行う場合は、 ログイン後の管理画面内、会員メニューよりストレージ保存をクリックして頂き、 該当のファイルのファイル名をクリックして頂きます。
ファイルの詳細ページへ移動しますので、「公開する」のプルダウンメニューより公開期間を 選択し、「設定する」ボタンをクリックして頂きますと「公開の確認」ページへ移動しますので、 公開期間、ファイルに問題がなければ「実行する」ボタンをクリックして頂きます。
ダウンロードURLが発行されますのでお相手の方へお伝えください。
ご利用のブラウザの設定や、拡張機能等が影響してアップロードができない場合がございます。
※MacOS/Safariをご利用の一部のお客様からアップロードができないという報告を受けております。
改善策として下記をお試しください。
・ブラウザを変更してアップロードを行う
・firetoolsよりアップロードを行う
有料会員にお申込みいただいても、大きいファイルがアップロードできない場合、ログイン後の管理画面内の会員メニュー「有料会員設定」よりお申し込みされている有料プランをご確認下さい。
有料会員(ライト会員・プラス会員・正会員)のお申し込みではなく、追加容量のお申し込みをされている可能性もございます。
またログインされているアカウントとは別のアカウントで有料会員に申し込まれた可能性もございます。
管理画面をご確認下さい。
※Yahoo!Japan ID、twitterとfacebook,Googleで他のアカウントをお持ちではないでしょうか?
有料会員登録後そのままご利用場合、一度ログアウトしログインして頂く必要がございます。
他には以下の原因が考えられます。
- アップロードした時「TOO BIG」と表示される。「現在最大2GiBまで~」の記述がある。
- メーターが0%のまま止まってしまう。0%もしくは途中から急に100%になる。
- メーターが1パーセントからほとんど進まない。進むのが遅い。
firestorageのTOP画面からアップロードをしている。TOP画面からのアップロードは未登録の方の利用を主としている為、最大アップロードサイズは2GiBに制限させて頂いております。
その為、2GiB以上のファイルをアップロードしようとした場合、「TOO BIG」と表示されます。
有料会員登録して頂き2GiB以上のファイルをアップロードする場合
ログインした状態でメニュー画面右上の「メンバー管理画面」をクリックして頂き、 会員メニューの「アップロード」からアップロードして頂く必要がございます。
お使いのPCのアンチウイルスやファイヤーウォールなどがアップロードを阻害する場合もございます。設定を再度確認して頂けますでしょうか。
また、アップロードを行った場所はどの様な場所でしょうか。
会社や学校の場合ですと大きいファイルをアップロードした場合ファイヤーウォールなどが情報漏えい防止の為に通信を妨害する事があります。
もし、会社などの利用の場合で大きいファイルでエラーが出る場合は一度ネットワーク環境をご確認ください。
無線LANをご利用の場合は、通信が不安定になったり、切断の可能性がありますので、有線環境に切り替えてお試しください。
また、光回線ではなくADSLやCATV等の回線をご利用の場合、基本的にアップロードの回線速度は遅くなっています。
契約されている回線速度にもよりますが、1GBを超えるファイルの場合はアップロードに1時間以上掛かる場合もございます。
一度ご利用のブラウザ(InternetExplorer,FireFox,Safari,GoogleChrome等)以外の ブラウザでアップロードをお試し頂けますでしょうか。
アップロードできた場合
Flashのバージョンが古い可能性がありますので、バージョンを確認して下さい。もし最新で無い場合アップデートをお勧めします。最新でも上書きインストールをすると改善される場合もあります。
バージョンを確認する方法はこちら
http://www.adobe.com/jp/support/flashplayer/ts/documents/tn_15507.htm
最新版のインストールはこちら
http://www.adobe.com/shockwave/download/index.cgi?Lang=Japanese&P5_Language=Japanese&P1_Prod_Version=ShockwaveFlash&Lang=Japanese
※FLASHについて
Flashの最新版のインストールにつきましては、ファイルをアップロードされるブラウザ上で行い、 ダウンロード後、再起動していただくと改善される場合がございます。
もしくは、一度flashをアンインストール後、ご利用のブラウザで再度インストールしていただくと改善される場合がございます。
またブラウザを変更してお試し頂くと表示される場合がございます。
アップロードできない場合
ファイヤーウォールやアンチウィルスソフトに通信を阻害されている可能性やアップロードされている場所が会社や学校の場合、情報漏えい防止のためにサイズの大きなファイルや圧縮ファイルのアップロードを阻害している場合もございます。
また、無線LAN等をご利用の場合は、有線の通信環境をご利用頂けますでしょうか。
お急ぎのようでしたら、flashを利用しないクラシックバージョンをご利用ください。
クラシックバージョン
http://firestorage.jp/classic/
MacOSでSafariをご利用のお客様
別のサイトでも同様にflash playerを使用した広告や動画などは表示されませんでしょうか。
flash playerをアップデートした後にも表示されない問題として考えられますのは 使用されているSafariの拡張機能とflash playerとの相性が悪く、表示されない可能性がございますので 環境設定メニューから機能拡張を「切」にしてからお試し頂けますでしょうか。
また、ツールバーから「Safariのリセット」をして頂くことで初期状態に一旦状態に戻すことが出来ますので 設定等をよく確認した上で、お客様の自己責任で行ってください。
上記が使用されている環境上などで不都合がございましたら、先述でも申し上げました通り firefoxや、google chromeなど別のブラウザでお試し下さい。
別のブラウザでお試しいただくことで、Safari固有の問題なのかどうかを特定できます。
※Safariの詳細についてはブラウザの開発元にお問い合わせください。
Mac OS X 10.7.xx以前、Safari 6.xx以前をご利用中のお客様
OSX 10.7.xx以前のMac OS、またはSafari 6.xx以前の古いバージョンのSafariをご利用中のお客様は、firestorageで正しくアップロードボタンが表示されない等の予期しない動作をする場合がございますので、別のブラウザ(firefox等)をご利用下さい。
アップロードに関しては、お客様の回線速度に依存します。
会社や学校、マンション等で1つの回線を多数の方でご利用されている場合ですと、 複数人で同時にアップロード(firestorage以外も含みます)を行なっておりますとその分、 通信速度が遅くなります。
また、ファイヤーウォール等により通信速度に制限が掛けられている場合もございます。 その場合はネットワークの管理者にお問い合わせ頂けますでしょうか。
アップロードの数値について詳しく知りたい方は各プロバイダ、ブラウザでのアップロード実績 がございますのでご参照ください。
※通信速度に関しましてはご契約のプロバイダにお問い合わせください。
・firestorageのアップロード実績 ※当日分の実績になります。
http://firestorage.jp/uploadclients.cgi
有料会員は専用回線を利用しますので、一般回線より早くなります。
但し、アップロードの速度はお客様のご利用の回線に依存しますので、 必ずしも早くなるわけではございません。
ADSLやCATVはダウンロードの速度に比べて、アップロードは回線速度が低くなっている場合が多い為、 早くならない場合もございます。
まずはご利用の回線の回線速度の確認をお願い致します。
※通信速度に関しましてはご契約のプロバイダにお問い合わせください。
また、光回線をご利用の場合でも会社や学校もしくはマンション等で共有型の回線など、1つの回線を多数の方でご利用されている場合ですと、 複数人で同時にアップロード(firestorage以外も含みます)を行なっておりますとその分、分散されてしまい十分な速度が出ない場合がございます。
その場合は利用者の少ない時間帯にアップロードして頂けますでしょうか。
firestorageでの全ての機能をご利用になる前に以下2つの項目をご確認下さい。
(アイコン)ブラウザの拡張機能をご利用いただいておりますでしょうか?
ご利用の拡張機能によっては何らかの設定が影響してアップロードが出来ない場合がございます。
その場合、ブラウザの拡張機能を一度オフにしていただきアップロードをお試しいただけますでしょうか。
(アイコン)ブラウザのjavascriptはonの状態になっておりますでしょうか?
firestorageではJavaScriptを使用しています。ブラウザのJavaScript設定をONにしてご覧ください。
下記に記しましたのがWindows版Internet Explorer9の場合のJavaScriptの設定方法です。
- Internet Explorerのメニューバーで[ツール]をクリックします。
- 表示されるメニューから、[インターネットオプション]をクリックします。
- セキュリティのタブをクリックし「インターネット」(地球マーク)が表示されているのを確認します。
また、以下の方法でも可能です。
- レベルのカスタマイズ]ボタンをクリックして、「セキュリティの設定」を表示します
- [スクリプト]項目の、[Javaアプレットのスクリプト]、[アクティブスクリプト]、[スクリプトによる貼り付け処理の許可]の項目で、それぞれ[有効にする]を選択します。
- [OK]を押すと、[このゾーンに設定されているセキュリティのレベルを変更しますか?]という警告が表示されるので[はい]をクリックします。
[インターネットオプション]に戻るので、[OK]ボタンをクリックします。